How to Add Basic Scheduler v2
 Notes: You need Trainer or Manager access before you can perform this action. Teachers and students must be enrolled in the course.
Notes: You need Trainer or Manager access before you can perform this action. Teachers and students must be enrolled in the course.This section shows you how to quickly make your first Moodle scheduler, so only the basics are described. Like any other first attempt, your first Moodle scheduler will probably be more for learning than using, but after you finished it, you'll be able to choose which features you want to learn more about.
Step 1: To start making changes on your course page, toggle 'Edit mode' on.
Step 2: Select a course and click on Add an activity or resource.
Step 3: Click the Scheduler from the list of the Activities.
Step 4: Fill out the information needed and adjust the settings for the Scheduler

Tip: You may click the question mark icon to help you setup the settings.
|
Name* |
(Mandatory field) enter the name of the Scheduler activity in the Name text box.
|
|
Introduction |
Enter the relevant description in the text area that describes the Scheduler if needed.
|
| Availability |
The availability option permits students to view and access assignments and resources, there are two options available:
• Show on course page
• Hide from students
|
| ID number |
The ID number can be entered to reference the same ID number from a third-party package especially gradebook. Otherwise, the field may be left blank. |
| Force Language | If you force a language in a course, the interface of Moodle in this course will be in this particular language, even if a student has selected a different preferred language in his/her personal profile. |
| Group mode |
There are three group settings available:
• No groups
• Separate groups
• Visible groups
|
| Grouping |
Not available if no group mode is selected, if separate or visible grouping is enabled, you will then be given an option to Add group/grouping access restrictions. |
Teachers may restrict students from accessing lessons and resources based upon a set of conditions. These conditions may be based on whether an activity has been completed or not, date restrictions when lessons can commence, a specified grade to be achieved, a certain user profile, or a set of nested restrictions based on the below settings.
Restrictions can be one, two or all of the following criterion:
| Completion Tracking |
There are three options available:
• Do not indicate activity completion
• Students can manually mark the activity as completed
• Show activity as complete when conditions are met |
| Require View |
Enable this option if you require students to view the activity to be tagged as completed.
|
| Require Grade |
If enabled, the activity is considered complete when a student receives a grade. Pass and fail icons may be displayed if a pass grade for the activity has been set. |
| Require minimum score |
Enabling this setting will require a user to have at least the minimum score entered to be marked complete in this SCORM activity, as well as any other Activity Completion requirements. |
| Require status |
Checking one or more statuses will require a user to achieve at least one of the checked statuses in order to be marked complete in this SCORM activity, as well as any other Activity Completion requirements.
3 checkbox to toggle:
• Passed (checkbox)
• Completed (checkbox)
• Require all scos to return completion status - Some SCORM packages contain multiple components or "scos" - when this is enabled all scos within the package must return the relevant lesson_status for this activity to be flagged complete.
|
| Expect completed on |
This setting specifies the date when the activity is expected to be completed. |
| Tags |
Tags will allow students and teachers to connect to other courses and content being offered. |
Competencies will not be available unless they have been set up at a course level. Administrators can set up competency frameworks and add competencies within the framework. Teachers can also add competencies to courses and course activities.
| Course competencies |
Course competencies allow you to search for competencies that you’d like to link to your existing activity. |
| Upon activity completion |
There are four options to select once an assignment has been completed:
• Do nothing
• Attach evidence
• Send for review
• Complete the competency
|
| Send content change notification | Tick the box to notify course participants about this new or changed activity or resource. Only users who can access the activity or resource will receive notiofication. |
Step 5: Once everything is set, click Save and return to course.

Step 6:Click the Scheduler activity. Then click the "Add slots" link.
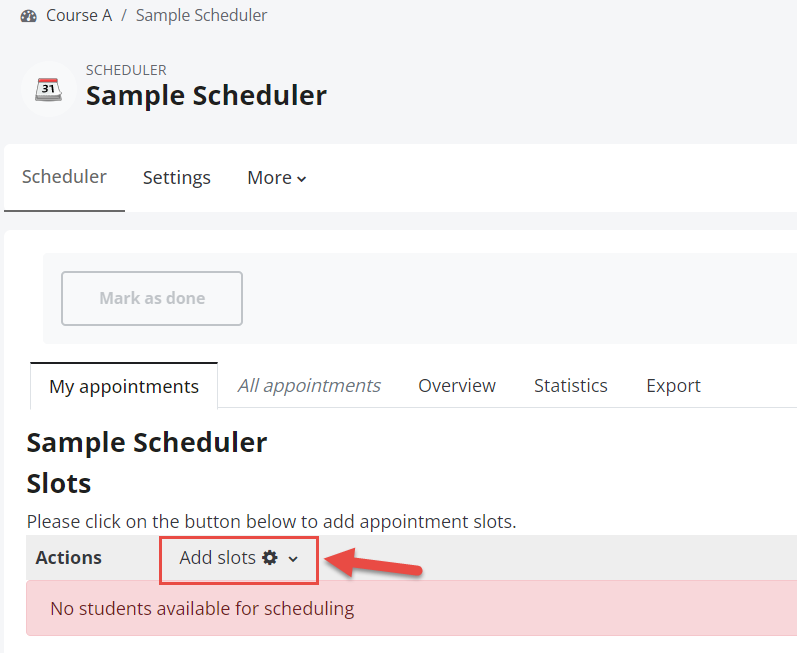
Step 7: A drop-down menu will appear that allows you to add repeated slots or a single slot. Click the link to add repeated slots.
Step 8: Options will appear to add time slots. For this tutorial, the slots you add can be real or fictitious, for practice. All time slots must occur in the future, and the start time must be before the end time. The simplest option is to:
- Click the "Start time" menu and choose a time that is one hour from now.
- Click the "End time" menu and choose a time that is one hour after the start time.
Step 9: Scroll to the bottom of the webpage and click "Save changes."
After these steps, a basic scheduler will appear. To learn more, view the scheduler as a student.
Related Articles
How to Add Basic Scheduler
Notes: You need Trainer or Manager access before you can perform this action. Teachers and students must be enrolled in the course. This section shows you how to quickly make your first Moodle scheduler, so only the basics are described. Like any ...How to Add Blocks
Blocks are items which can be added in any page of Moodle. This may includes activities, calendars, feedback and more. Note: You need an LMS Admin access to perform the following actions. I. Adding a Filtered Course List Step 1: Login to your ...How to Add Contacts
Guide in adding User Contacts. Step 1. Select Users under Site Administration Step 2. Select Accounts under Users to access Users List Step 3. From the list or search bar, locate for the user that you’d like. Step 4. Once you have found the desired ...How to Add a Course
Navigation Instruction Below are the steps to add a course. Note: You need Trainer or Manager access before you can perform this actionHow to Add Contacts v2
Guide in adding User Contacts. Step 1. Select Users under Site Administration Step 2. Select Accounts under Users to access Users List, click Browse list of users. Step 3. From the list or search bar, locate for the user that you’d like to add to ...