How to Add Course Dedication Block and Generate Report v2
 Note: You need a Teacher or Manager access before you can perform this action.
Note: You need a Teacher or Manager access before you can perform this action.This block allows to see the estimated dedication time to a Moodle course by the participants of the course.
How dedication time is estimated?
Time is estimated based in the concepts of Session and Session duration applied to Moodle's log entries:
- Click: every time that a user access to a page in Moodle a log entry is stored.
- Session: set of two or more consecutive clicks in which the elapsed time between every pair of consecutive clicks does not overcome an established maximum time.
- Session duration: elapsed time between the first and the last click of the session.
Teachers can use a tool to analyse dedication time within a course. The tool provides three views:
- Dedication time of the course: calculates total dedication time, mean dedication time and connections per day for each student.
- Dedication time of a group: the same but only for chosen group members.
- Dedication
of a student: detailed
sessions for a student with start date & time, duration and IP.
Step 1: Log into Moodle and open the course where you would like to
add course dedication block.

(Note: Ensure that editing is turned on.)
Step 2: On the course page, open block drawer at the right side.
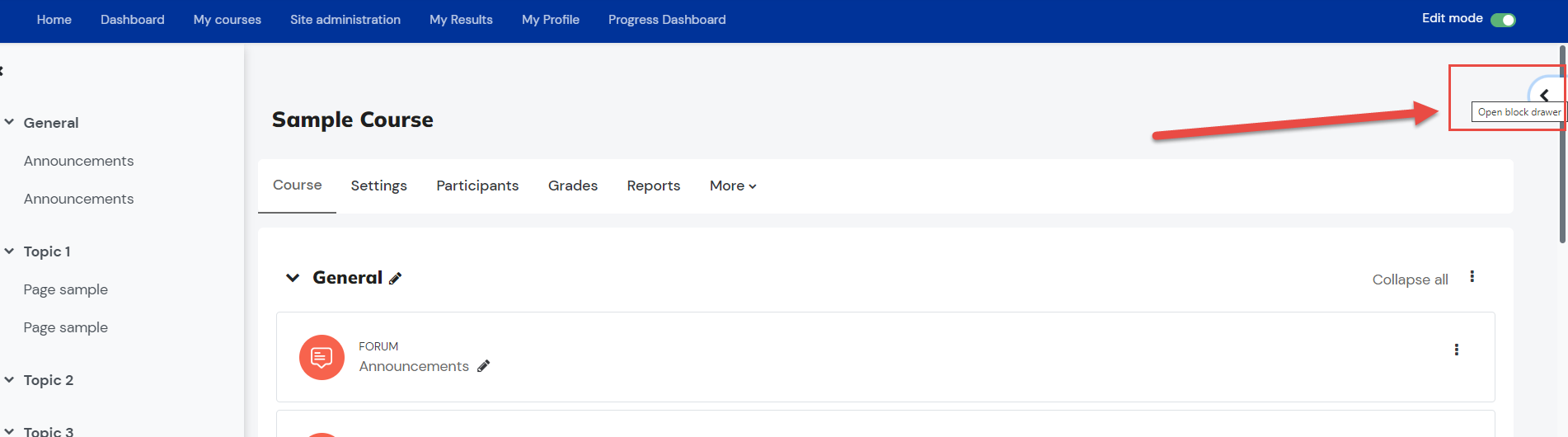
Step 3. Once the block drawer is opened, click the option 'Add a block'. Click the drop-down menu and choose Course Dedication.
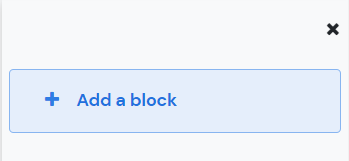
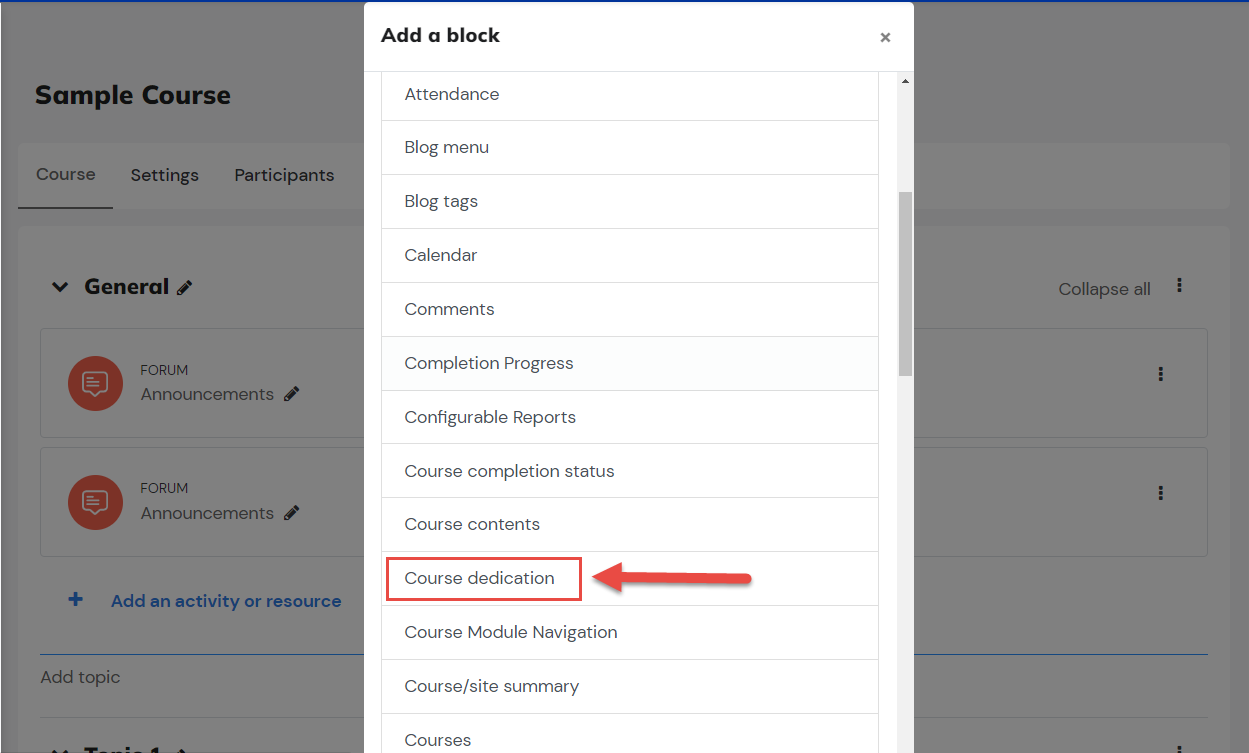
Now, you have your course dedication block.
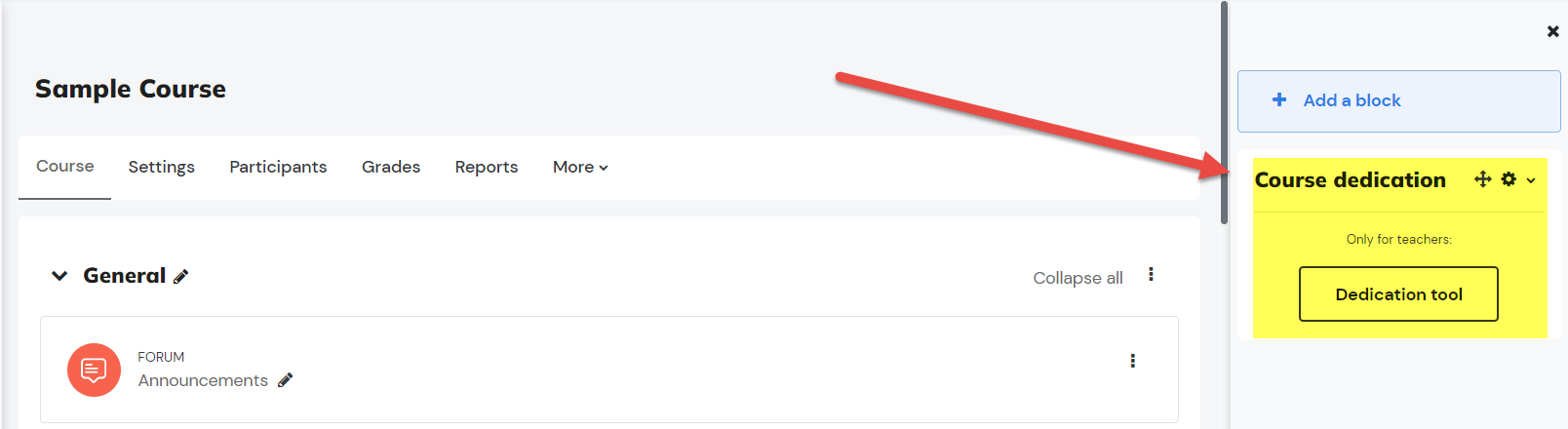
Now, you have your course dedication block.
Step 4: To generate report, click the 'Dedication tool' and configure by selecting the range of dates you prefer to be calculated. Once done, click Calculate.
Step 5: Below is the sample Course Dedication Report of a certain course unit. To generate an excel report, click the "Download an Excel Format" button.
- To calculate Dedication time of a group click the group of users you preferred and repeat Step 3 and 4.
- To calculate Dedication of a student click the name of user and repeat Step 3 and 4.
Related Articles
How to Add Course Dedication Block and Generate Report
Note: You need Teacher or Manager access before you can perform this action. This block allows to see the estimated dedication time to a Moodle course by the participants of the course. How dedication time is estimated? Time is estimated based in ...How to Add a Course v2
Overview There are several ways you, as an admin, can create a course in the Learning Management System (LMS). One of these options is to create a new, empty course. In this tutorial, we will guide you through the process of adding a course, step by ...How to Add and Move a Block
Overview Blocks are items which may be added to the side inside the block drawer of any page in Moodle. Different themes allow blocks to be added to the left, right or both sides. They may also be added to the centre of the Dashboard. Note: You need ...How to Setup and Generate Activity Completion Report
Note: You need Manager access before you can perform this action. Activity completion or completion tracking, lets students see their progress through their Moodle course through the use of checkboxes on the side of activities. Teachers can also ...How to View Course Participation Report
You need Admin or Trainer access to be able to view this report. A participation report for a particular activity can be generated by a manager, teacher or non-editing teacher Participation reports: Generate a list of who has participated in a given ...