How to Add Microsoft Teams Meeting as Course Activity
 Overview
Overview

Overview
In this tutorial, you'll learn how to integrate Microsoft Teams meetings into your course activities, allowing you to seamlessly schedule and manage virtual classes directly within the Learning Management System. This guide will cover the steps to set up and link your Teams meetings, ensuring smooth coordination and communication with your students.
 How to Add Microsoft Teams Meeting?
How to Add Microsoft Teams Meeting?

How to Add Microsoft Teams Meeting?
1.Go to your Course then enable Edit Mode
2. Click Add an activity or resource
3. Type in the search bar "Teams"
4. Click on the MS Teams Meeting
5. Sign in your account.
6. Once signed in, click on the Create Meeting Link button
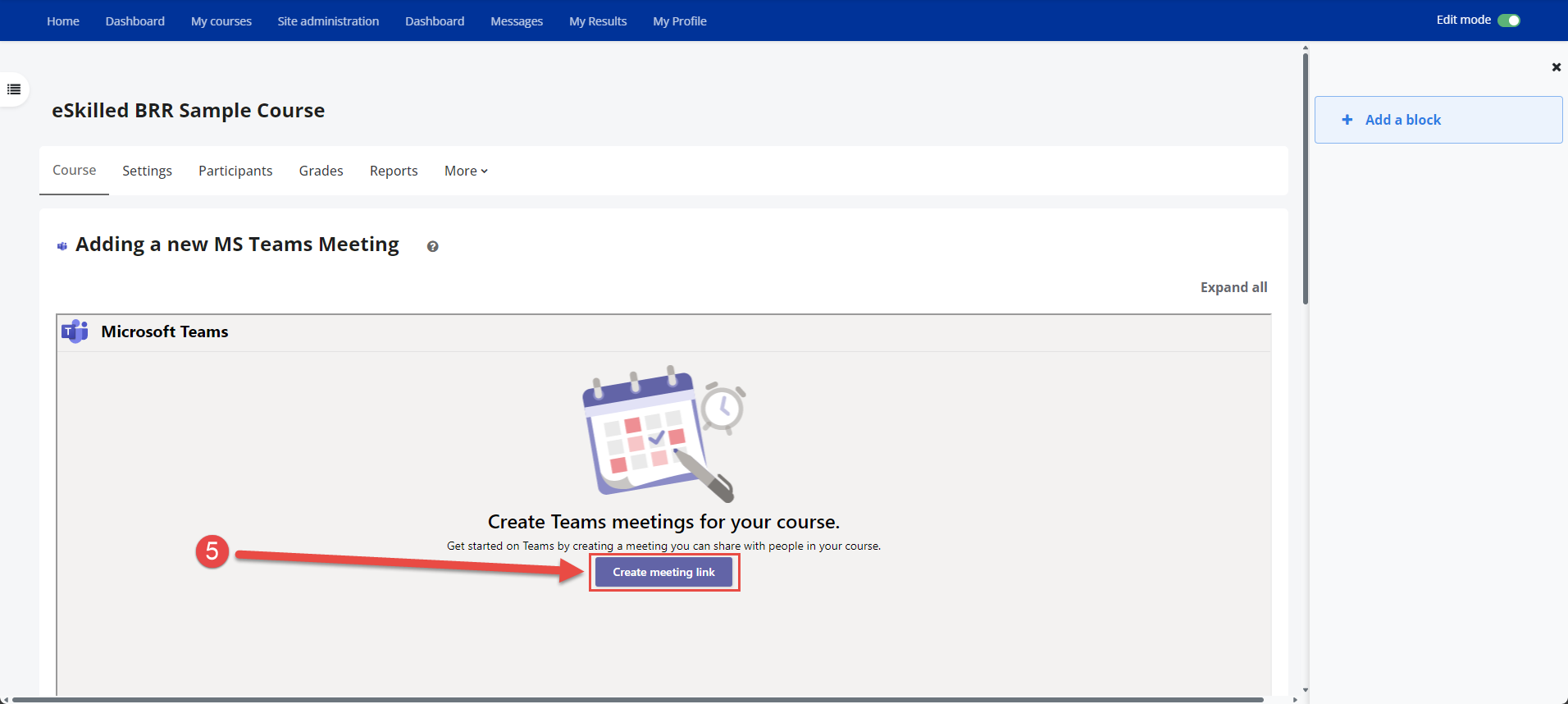
7. Enter the Meeting Details
8. Click Create
9. Fill up the following Activity Details as needed.
- "Meeting-URL" will be system generated once step 7 is done
10. Click Save and return to course
That's it! You now have created a Microsoft Teams Meeting in your LMS course.
Now, let's see how we can join the meeting. Follow the steps below:
 How to Join the Teams Meeting?
How to Join the Teams Meeting?

How to Join the Teams Meeting?
1. Click on the MS Teams Activity
2. If you have the MS Teams App installed, click on "Open", if not, click "Continue on this browser"
3. Check your account. Make sure you are logging in with the correct account.
4. Configure your Audio and Video
5. Once you are ready to join, click Join Now
Congratulations on completing this tutorial. We hope this has been helpful to you and your organisation. For any questions or concerns regarding this function, please reach out to us via email at support@eskilled.com.au
Related Articles
How to Setup Zoom Meeting Activity
Overview This tutorial provides a step-by-step guide to integrating Zoom with Moodle LMS, enabling seamless scheduling and management of Zoom meetings directly within your course. You'll learn how to set up the Zoom Meeting activity, and customise ...How to Add Reengagement Activity
Reengagement activity provides a way for you to remind students to return to the course and complete activities. You can also use this plugin to selectively release timed content in a course. Note: User experience for teachers using this plugin is ...How to Add a Course v2
Overview There are several ways you, as an admin, can create a course in the Learning Management System (LMS). One of these options is to create a new, empty course. In this tutorial, we will guide you through the process of adding a course, step by ...How to Add a Course Category
Note: You need Teacher or Manager access before you can perform this action. Below are the steps to add a course category: Step 1: On the upper left part of the screen, click on the button then choose the Site administration option. Step 2: From ...How to Add a Course Category v2
Note: You need Teacher or Manager access before you can perform this action. Below are the steps to add a course category: Step 1: On your homepage, select Site administration option in the menu bar. Step 2: On the second menu bar, select Courses. ...