How to Assign System Roles v2

Site Administrator login is required to perform this action.
System roles are permissions to specific user/s to access throughout the entire eSkilled site. This will allow you to assign user/s to system-wide roles. This process can be used for all system roles except site administrators.
Step 1: From the Home Page, Login using your Admin credentials.
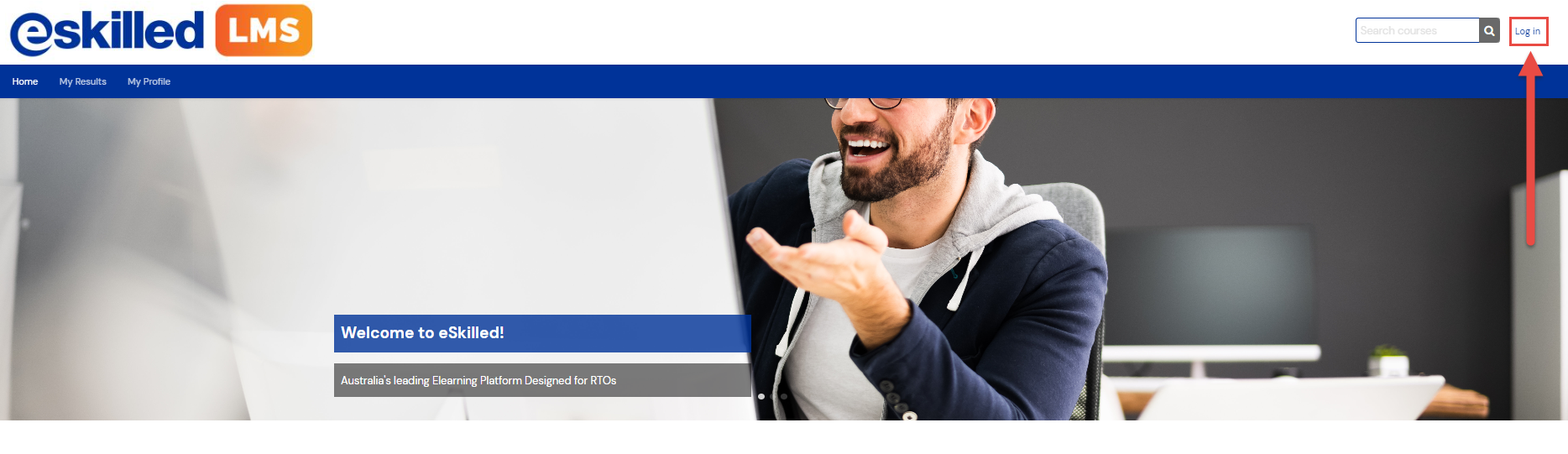
Step 2: Once logged in, click the Site Administration on the menu bar.
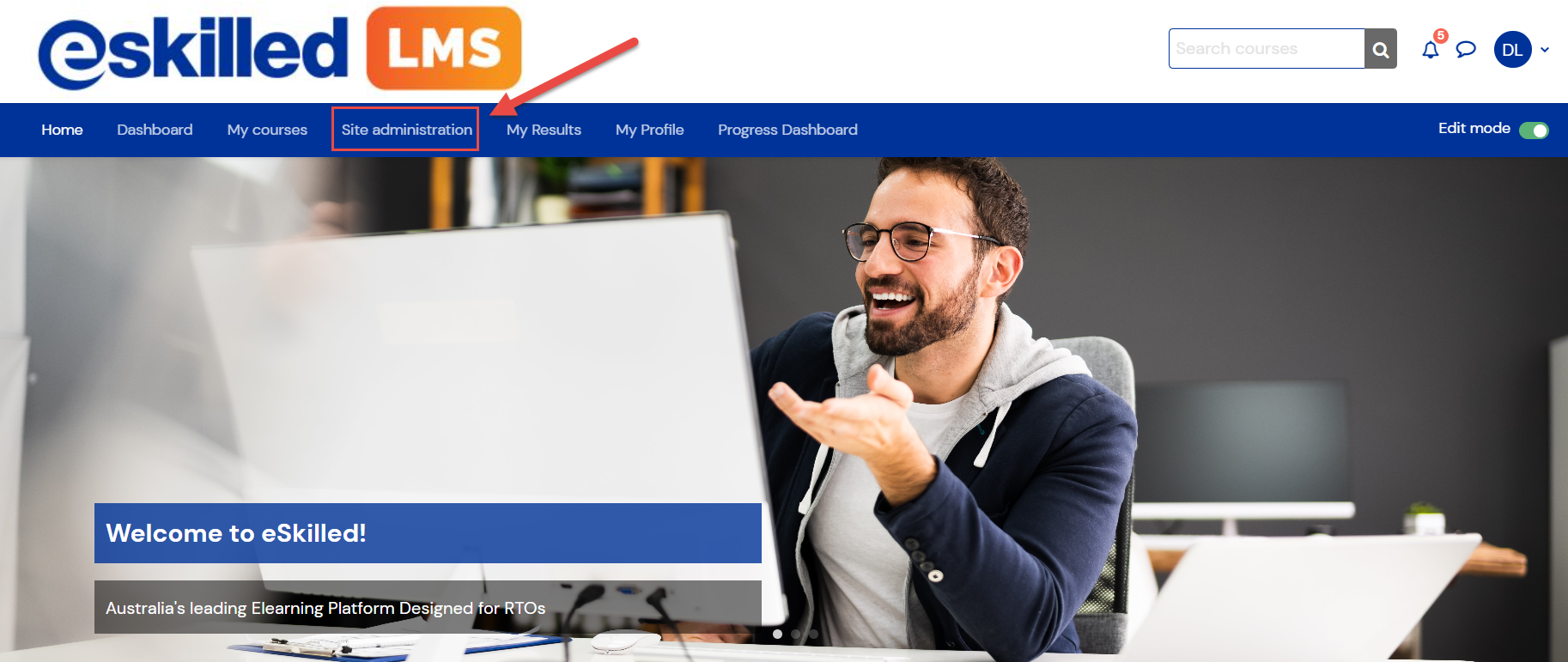
Step 3: Select Users then Assign system roles
Step 4: Select the role in which you’d like to assign a user or users.
Step 5: From the Potential users list (you may use the search bar), select the name or names of users that you’d like to assign this system role to.

The user's information will be highlighted in blue if they have been selected,
Step 6: Once the user/s have been selected, select Add.
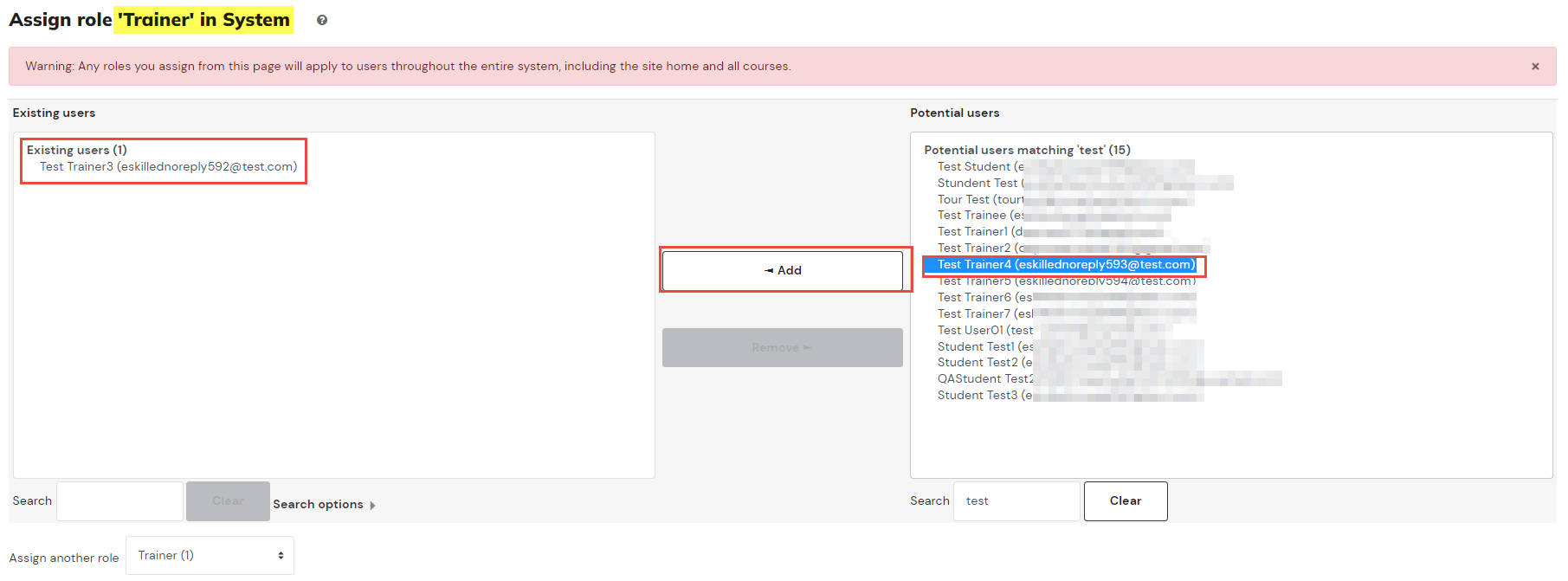

The user will now appear under existing users and will be able to utilise the features of this role, when they next login.
Related Articles
How to Assign System Roles
System roles are permissions to specific user/s to access throughout the entire eSkilled site. This will allow you to assign user/s to system-wide roles. This process can be used for all system roles except Super Admin. Navigation Instruction:How to Assign System Roles
Site Administrator login is required to perform this action. System roles are permissions to specific user/s to access throughout the entire eSkilled site. This will allow you to assign user/s to system-wide roles. This process can be used for all ...Assign User Roles to Cohort (Assign a Cohort Manager v1)
You need Admin access to be able to perform this action. An administrator can upload multiple cohorts from a CSV (comma separated values) formatted text file in Administration > Site administration > Users > Accounts > Cohorts > Upload cohorts. ...Assign a Cohort Manager
You need Admin access to be able to perform this action. An administrator can upload multiple cohorts from a CSV (comma separated values) formatted text file in Administration > Site administration > Users > Accounts > Cohorts > Upload cohorts. ...Create a New Cohort and Assign Users to a Cohort v2
You need Admin access to be able to perform this action. Cohorts are site-wide or course category-wide groups. The purpose of cohorts is to enable all members of the cohort to be easily enrolled in a course. This can be done using Cohort sync, which, ...