How to Backup and Restore a Course v2

Note: You need an Admin access before you can perform this action.
How to Backup a Course (Copy)

There are many ways to Backup a course, the first part of this tutorial will use the feature in the Course settings.
Step 1: Proceed to the course you want to backup. Select your course from the search results by clicking the Course title.
Step 2: From the course page, select the option for 'More' then 'Course Reuse'
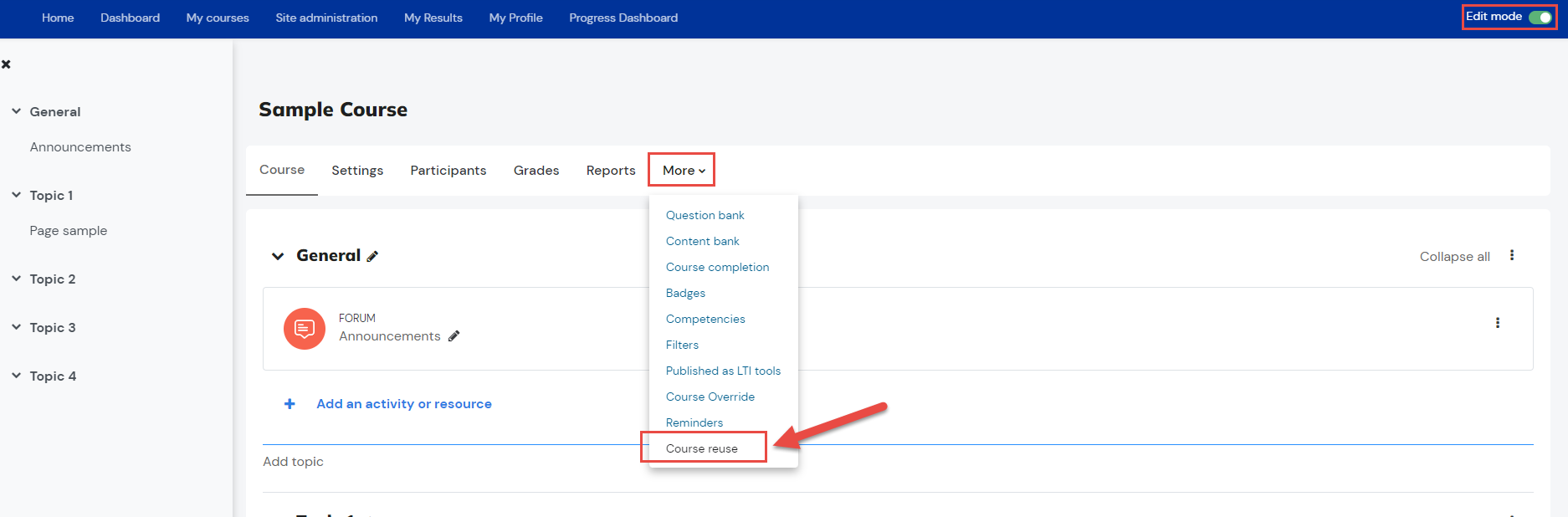
Step 3: Choose 'Backup' in the box, click the dropdown to view options.
Step 4: On the Backup settings page, you may choose on what to include (tick checkbox) or exclude (untick checkbox) on the course copy, once identified you may now proceed to click Perform backup.
Step 5: System will then inform once the Backup (copying of the course) is complete, clicking Continue would generate the .mbz file ( .mbz file is the readable version of backup and restore for Moodle type of LMS).
Step 6: To complete the export of file click the 'Download' from the Course backup area section, and it will now save the .mbz file on your local computer.

This is how to Backup a course using the Site Administration settings.
Step 1: Click the Site Administration on the menu bar, after clicking proceed to the 'Courses' on the second menu bar below.
Step 2: Select 'Manage courses and categories'
Step 3: Search for the desired course you want to backup.
Step 4: Once the course has been clicked, on the same page, scroll down to see these options for the selected course. You can perform the Backup in this page. Then you may proceed on performing the steps for backup.
How to Restore a Course (Paste)
Step 1: Click the Site Administration on the menu bar, then the 'Courses' on the second menu bar below.
Step 2: Select 'Manage courses and categories'
Step 3: From the Course and Category Management page choose the Category (Miscellaneous for this example) where you want import the course and then click on the cog icon (settings) and select Restore course.
You may also select the option 'More' in the second menu bar, then Restore course.
Step 4: You can drag and drop the .mbz file or from the file picker to upload the .mbz file of the course you want to import then click on the Restore button.
Step 5: Click Continue to confirm details, then on the Restore as new course section confirm on which category you would like to import the course then click on the Continue button.
Step 6: Edit the restore settings page as desired and once all set, you may now proceed to click the 'Perform restore' button.
Once successful, the system will give a prompt that the course was successfully restored, you may click on the Continue button to go directly on the imported course page.
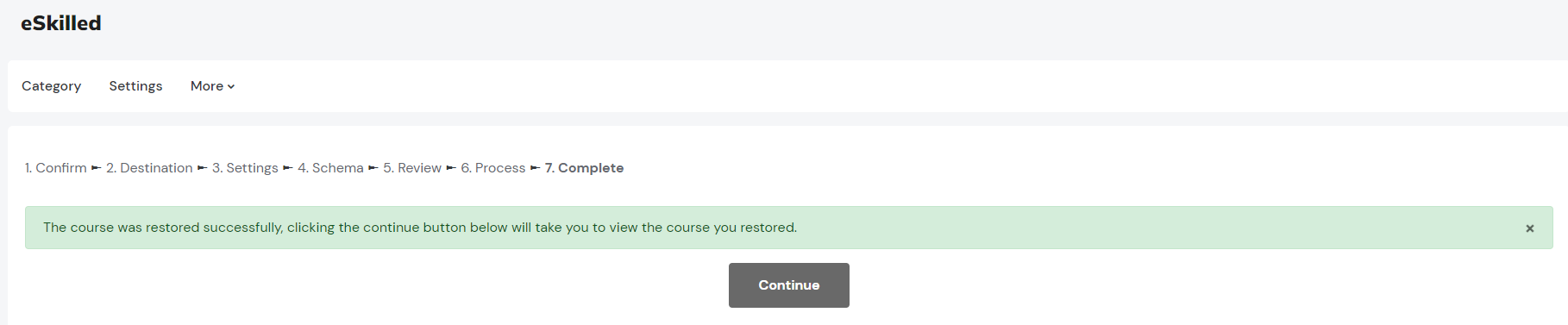
You have successfully restored a course.
Related Articles
How to Enrol/Unenrol Users in a Course v2
All course participants are enrolled in the course and assigned an appropriate role. Enrolled users: Can be assigned to groups Have grades Can submit assignments Are visible in the list of participants Can subscribe to forums Can participate in ...Course Navigation for Student
Overview In this tutorial, we'll walk through what you'll find inside a course. This will familiarise you with the course content. Step Tutorial 1. Open any course within the LMS. 2. You'll see different parts within a course. Refer to the screenshot ...Course Navigation for Trainer
Overview In this tutorial, we'll walk through what you'll find inside a course. This will familiarise you with the course content. Step Tutorial 1. Open any course within the LMS. 2. You'll see different parts within a course. Refer to the screenshot ...Course Date Override Feature
Course Date Override Feature: Setting Student Course Start Dates Automatically Welcome to the Course Date Override Feature tutorial! In this guide, we'll explore how to strategically manage enrolment start and end dates that can be automatically for ...How to setup Course Completion on your Course
Course completion Course completion shows if a course has been completed. It can show the progress a student is making towards finishing the course according to specific criteria. The criteria can include meeting an activity's grade level or a manual ...