How to Create a Marking Guide v2

Note: You need LMS Admin access before you can perform this action.
A marking guide is an advanced grading method where a teacher/trainer enters a comment per criterion and a mark up to a maximum.
To create a marking guide for an Assignment follow the steps below:
Step 1: Login and go to the course page where you want to add the marking guide on an assignment to:
Step 2: Locate the assignment activity you want to add the marking guide and click on it
Step 3: Once you are on the assignment activity page, proceed to the activity menu bar and select Advance grading.
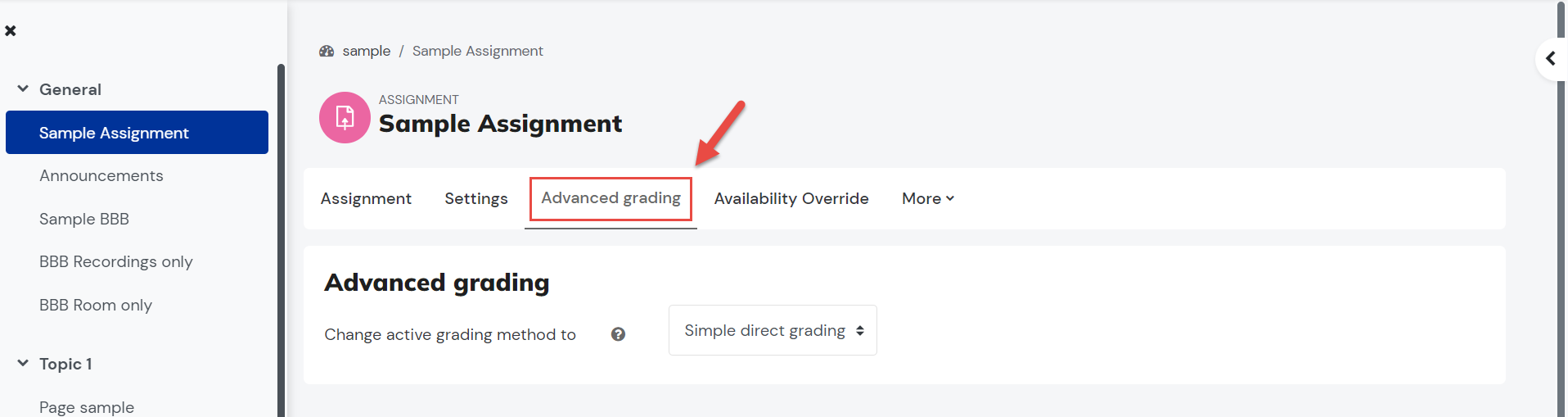
Step 4: From the advance grading page, change active grading method to: Marking guide.
You will then have 2 options to choose from, click on ‘Define new grading form from scratch’ to create a new marking guide.
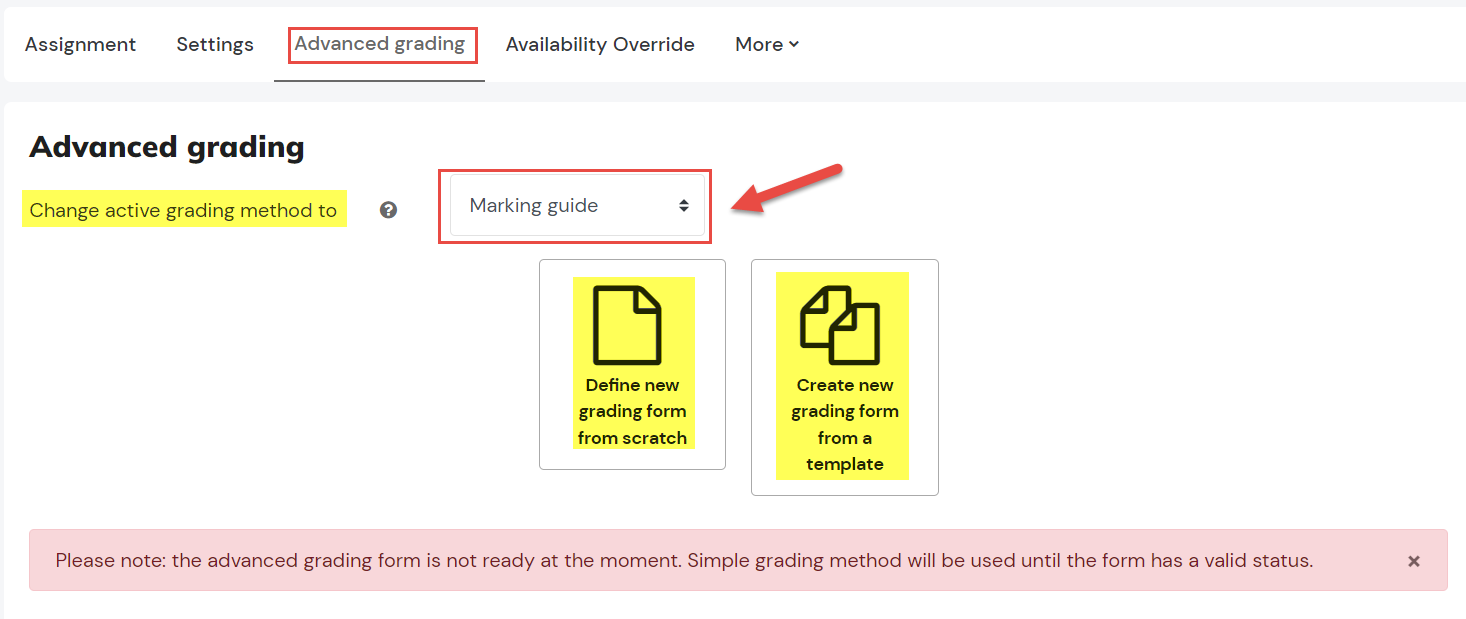
You will then have 2 options to choose from, click on ‘Define new grading form from scratch’ to create a new marking guide.
Step 5: Fill out the information needed and adjust the settings for the Marking Guide.
|
Name* |
(Mandatory field) enter the name of the Marking Guide in the 'Name' text box.
|
|
Description |
Enter a relevant description or a general instruction for the marking guide.
|
|
Add Criterion |
Click the button to add one or more criteria (and then repeat the process as above) |
|
Frequently used comments |
If the marker regularly uses the same comments when marking, it is possible to add these to a frequently used comments bank. (i.e Good Work!, Good Attempt!) |
|
Add Frequently used comment
|
Click the button to add one or more frequently used comments as desired. |
|
Show guide definition to students |
If enabled, the guide definition will be shown to students. |
|
Show marks per criterion to students |
If enabled, the marks per criterion will be shown to students.
|
To delete a marking criteria, Click on the X button beside the criterion you want to delete.
To re-arrange the marking criteria, click the 🡡 to move the criterion one block up, or 🡣 to move criterion one block down.
The Marking Guide is now created for the Assignment activity you have selected.
Related Articles
How To Grade an Assignment using a Marking Guide
Note: You need LMS Admin or Trainer access before you can perform this action. Marking using a marking guide is more detailed and less subjective than awarding a single grade, but it's less time-consuming to set up. You can allow students to view ...How To Grade an Assignment using a Marking Guide v2
Overview Grading assignment submissions using a marking guide is generally more detailed and less subjective than assigning a single overall grade. A marking guide is also easier to set up, making it a practical option for many educators. You can ...How to Edit Marking Guide v2
Note: You need Teacher or Manager access before you can perform this action. Below are the steps to edit a marking guide: Once a marking guide is added on a course learner assessment pack, you have the option to edit it right away or you can make ...How to Create an Assignment Marking Guide
Navigation Instruction Below are the steps to add a course. Note: You need Trainer or Manager access before you can perform this actionHow to Add Feedback Files on Assignment Marking Guide v2
Note: You need Teacher (enrolled on the unit/course) or Manager access before you can perform this action. Graders can upload file/s as a feedback to a student's assignment submission by directly uploading the file on the 'Feedback files' section of ...