How to Create a Subcourse Activity v2

You need Trainer or Admin access to be able to perform this action.
Subcourse is an activity module that represents the final grade obtained in another course. This allows to create "meta-gradebook" in one course, where all final grades from other courses are aggregated.

Note: You need to enroll all the students located from the other courses into the newly created course for Subcourse activity, see this guide to learn more on How to Enrol/Unenrol Users in a Course.
To setup Subcourse activity follow the steps below:
Step 1: Log-in your account
Step 2: After log-in click Site Administration -> Courses -> Manage Courses and Categories
Step 3: Go to the unit/course where you will create the subcourse activity or you can create a new course. Refer to this tutorial: How to Add a Course v2
Step 4: Input the correct details of the course. For this example, let's name the course, Certificate IV in Business. Toggle the 'Edit Mode' to turn editing on.
Step 5: To add a subcourse, click the Add an activity or resource
Step 6: Click Subcourse from the list of Activities
Step 7: Input the correct Subcourse name which should be the same as the course title.
Step 8: In the referenced course section choose the correct unit/course that is already existing from your course list. Click on the Search drop down to look for the course.
The referenced course is the one the grade of the activity is taken from. Students should be enroled into the referenced course.

You need to be a teacher in the course to have it listed here. You may need to ask your site administrator to set up this activity for you to fetch grades from other courses.
Step 9: Set the desired setting for this options, for a suggestion tick open in a new window in the Subcourse activity link.
Fetch grades as | Depending on the gradebook setup in the referenced course, the raw value and the percentual value of the final course grade may not always match the values shown in this subcourse activity. This setting determines which of the values should match. Real values - the real value of the final grade in the referenced is fetched as an activity grade in this subcourse. If there are some excluded grades in the referenced course, then the percentual final grade calculated in the referenced course may not match the percentage in the subcourse activity. Percentual values - the final grade received in the referenced course is recalculated so that the percentage displayed in the referenced course matches the percentage displayed in this subcourse activity. If there are some excluded grades in the referenced course, the actual real grade value may not match. |
Redirect to the referenced course | If enabled, users will be redirected to the referenced course when attempting to view the subcourse module page. Does not affect users with the permission to fetch grades manually. |
Open in a new window | When selected, the link will open the referenced course in a new browser window. |
| Availability | The availability option permits students to view and access assignments and resources, there are two options available: • Show on course page • Hide from students |
| ID number | The ID number can be entered to reference the same ID number from a third-party package especially gradebook. Otherwise, the field may be left blank. |
| Force Language | If you force a language in a course, the interface of Moodle in this course will be in this particular language, even if a student has selected a different preferred language in his/her personal profile. |
| Group mode | There are three group settings available: • No groups • Separate groups • Visible groups |
| Grouping | Not available if no group mode is selected, if separate or visible grouping is enabled, you will then be given an option to Add group/grouping access restrictions. |
Teachers may restrict students from accessing lessons and resources based upon a set of conditions. These conditions may be based on whether an activity has been completed or not, date restrictions when lessons can commence, a specified grade to be achieved, a certain user profile, or a set of nested restrictions based on the below settings.
Restrictions can be one, two or all of the following criterion:
| Completion Tracking | There are three options available: • Do not indicate activity completion • Students can manually mark the activity as completed • Show activity as complete when conditions are met |
| Require View | Enable this option if you require students to view the activity to be tagged as completed. |
| Require Grade | If enabled, the activity is considered complete when a student receives a grade. Pass and fail icons may be displayed if a pass grade for the activity has been set. |
| Require minimum score | Enabling this setting will require a user to have at least the minimum score entered to be marked complete in this SCORM activity, as well as any other Activity Completion requirements. |
| Require status | Checking one or more statuses will require a user to achieve at least one of the checked statuses in order to be marked complete in this SCORM activity, as well as any other Activity Completion requirements. 3 checkbox to toggle: • Passed (checkbox) • Completed (checkbox) • Require all scos to return completion status - Some SCORM packages contain multiple components or "scos" - when this is enabled all scos within the package must return the relevant lesson_status for this activity to be flagged complete. |
| Expect completed on | This setting specifies the date when the activity is expected to be completed. |
| Tags | Tags will allow students and teachers to connect to other courses and content being offered. |
Competencies will not be available unless they have been set up at a course level. Administrators can set up competency frameworks and add competencies within the framework. Teachers can also add competencies to courses and course activities.
| Course competencies | Course competencies allow you to search for competencies that you’d like to link to your existing activity. |
| Upon activity completion | There are four options to select once an assignment has been completed: • Do nothing • Attach evidence • Send for review • Complete the competency |
| Send content change notification | Tick the box to notify course participants about this new or changed activity or resource. Only users who can access the activity or resource will receive notiofication. |
Step 10: Once everything is set, click Save and return to course.
Step 11: Repeat this process to add more Subcourses as desired. Take note that the referenced course should always match the unit/course.
Step 12: Edit the Gradebook Setup of the Certificate Course according to which subcourses activity you would like to be included to the final grade.
Click the Grades from the courses administration menu. Then click the dropdown to access the Gradebook setup.
This will be the setup for the example here:
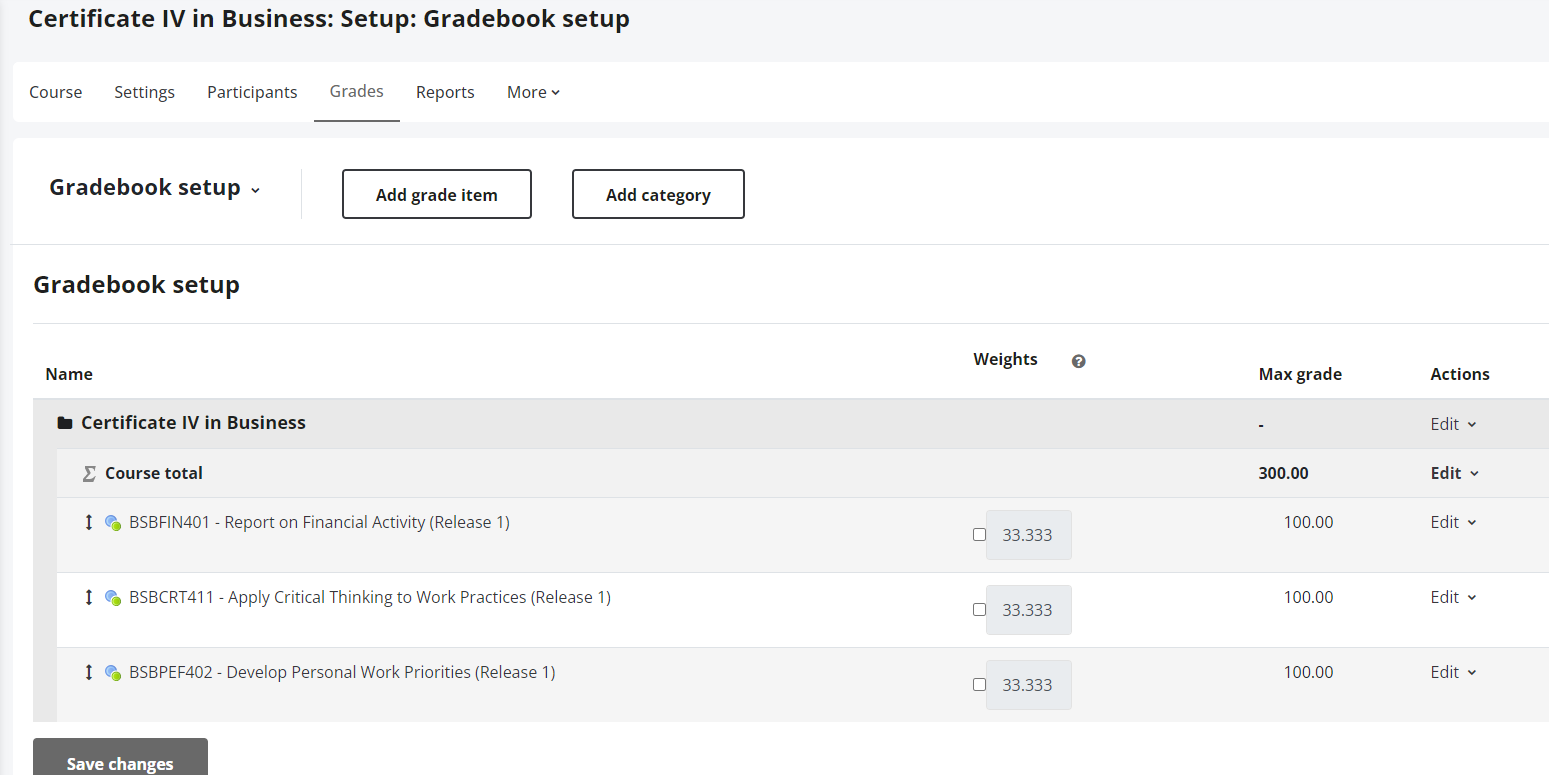
Related Articles
How to Create a Subcourse Activity
You need Trainer or Admin access to be able to perform this action. Subcourse is an activity module that represents the final grade obtained in another course. This allows to create "meta-gradebook" in one course, where all final grades from other ...How to Setup a Warpwire Activity
Note: You need Teacher or Manager access before you can perform this action. Warpwire is a video platform for education. You can organize, capture, and manage video within learning environments, and delivers insight into the way communities engage ...How to Setup a Checklist Activity v2
Note: You need Teacher or Manager access before you can perform this action. The checklist module allows a teacher to create a checklist/todo list/task list for their students to work through. To create a Checklist activity within a course page ...How to Setup a Checklist Activity
Note: You need Teacher or Manager access before you can perform this action. The checklist module allows a teacher to create a checklist/todo list/task list for their students to work through. To create a Checklist activity within a course page ...How to Setup a BigBlueButtonBN Activity v2
How to Setup a BigBlueButtonBN Activity Note: You need Teacher or Manager access before you can perform this action. BigBlueButtonBN lets you create from within Moodle links to real-time on-line classrooms using BigBlueButton, an open-source web ...