How to Create Custom Reports

Note: You need LMS Admin or Manager access before you can perform this action.
The Report Builder feature is a powerful tool designed to empower administrators by providing them with the capability to generate and disseminate personalised reports. This tool offers administrators the flexibility and control to construct reports that cater specifically to their organisation's unique needs and requirements.
Step 1: Login to the site as admin. Proceed to Site Administration>>Reports>>Report Builder>>Custom Reports
Step 2: To create a new report, click on the button 'New Report'
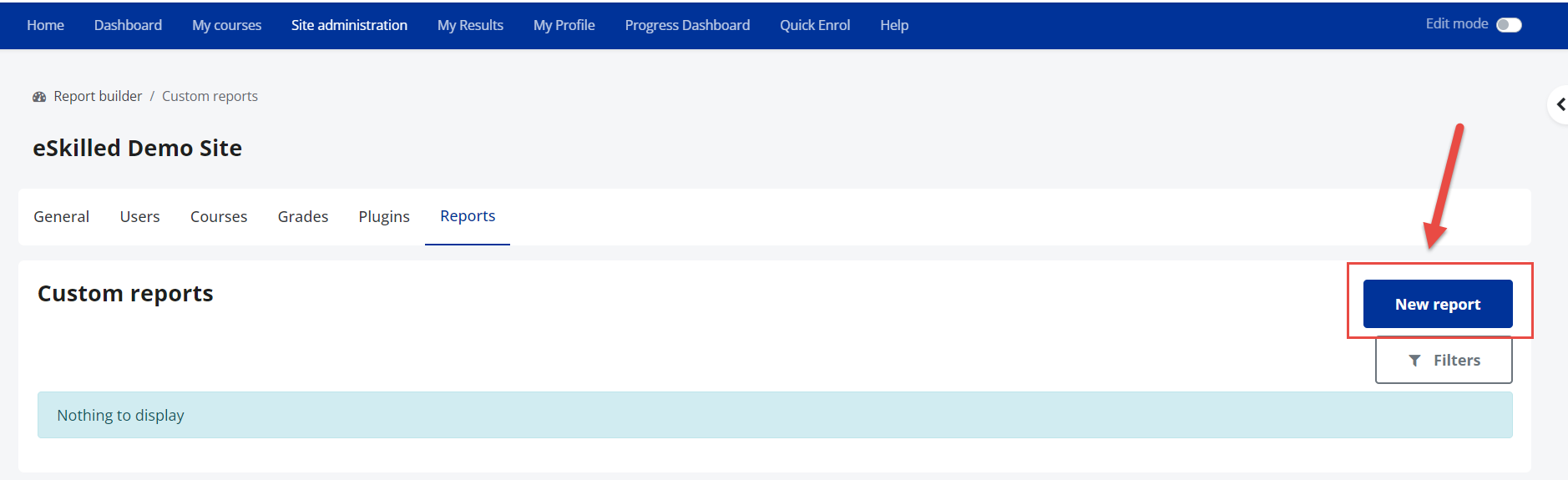
Step 3: A report contains two required settings: "Name," which is the title displayed when the report is accessible to users, and "Report source," which determines the data origin for the report. If you choose "Include default setup" option, the report will automatically be furnished with predefined columns, conditions, and filters. Enabling the "Remove any duplicate rows" setting ensures that only one instance of identical rows is retained. This setting has no effect if report columns are aggregated.
Step 4: Once you have created the report, you will be redirected to the actual report builder. (This sample has Course Participants as report source.)

Report Editor
The interface of the report builder is divided into three panels:
i. Columns sidebar (left): Shows the list of available data fields grouped by entities, including a live search option. To add a field to the report, simply select the respective field name.
ii. Preview window (middle): Shows the data according to the current report configuration. Column headings and aggregation methods can be edited inline. To grasp a view of what the report will look like to users, select the Preview button.
iii. Settings sidebar (right): Lets you configure conditions, filters, sorting, and card view options.
Step 5: In this step, you have the flexibility to tailor your report to meet your specific needs and preferences.
- Removing or adding columns from the left side.
- Remove Columns: You can streamline your report by eliminating any columns that are not relevant, by default some columns are displayed.
- Add Columns: Conversely, if there are additional data points or information that you would like to include in your report, you can do so by adding columns from the left side. This allows you to expand the scope of your report to encompass the specific data elements that are pertinent to your analysis.
- Changing the options for Conditions, Filters, Sorting and Card view as required from the right side.
- Adjust Conditions: You have the ability to set conditions that determine how certain data is presented in your report.
- Apply Filters: Filters allow you to refine the data displayed in your report. You can specify certain criteria or parameters that will filter out data, showing only the information that matches your defined criteria.
- Sorting: You can rearrange the data in your report based on sorting preferences. Sorting can be done in ascending or descending order, and it helps you organise data in a structured manner, making it easier to identify trends or patterns.
- Card View: If you prefer to view your data in a card format, you can switch to the "Card View" option. This format presents data in a more visual and easily digestible manner, making it suitable for certain types of reports or presentations.
Step 6: Preview your report by clicking the Preview button top right. There is also an option to download the report into a CSV file or Excel forms found at the bottom of the page.
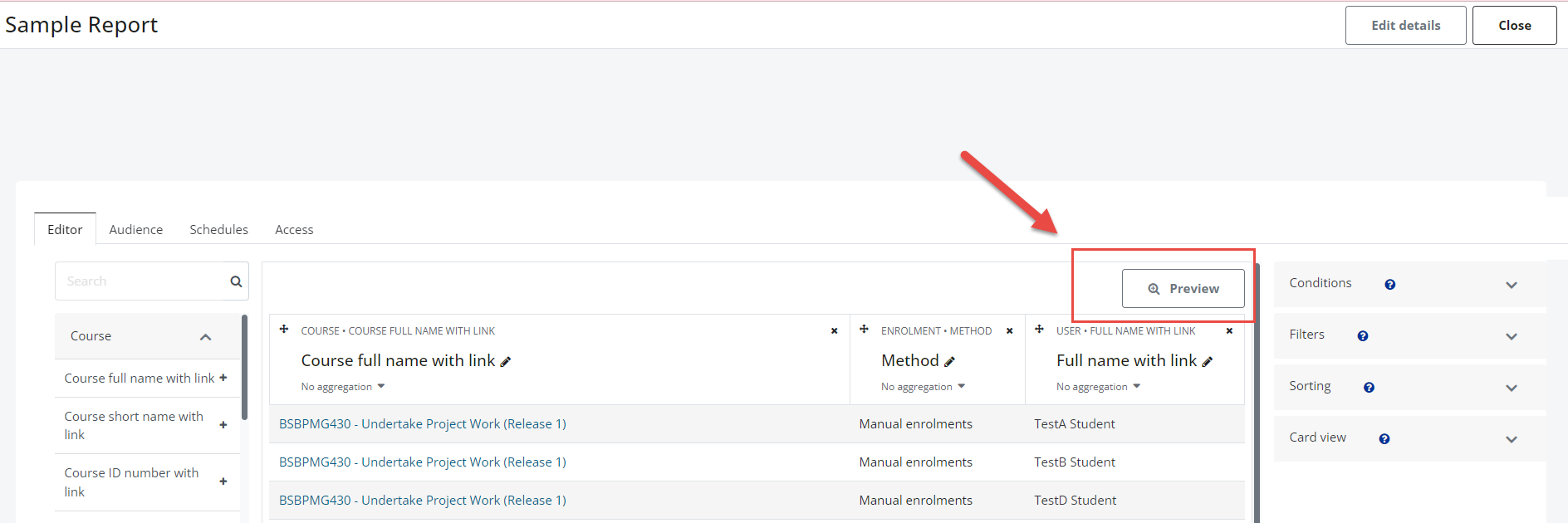

Step 7: You have the choice to define the target audience for this report, enabling users to access it from their end. To specify the audience, you can pick a system role, a cohort, or individually selected users by clicking the "+" icon next to your preferred option and saving your selection. You can verify the actual users under the "Access" tab. If you opt for the system role of "Manager," the "Access" tab will display the names of any Managers currently on your site.
Step 7: You have the choice to define the target audience for this report, enabling users to access it from their end. To specify the audience, you can pick a system role, a cohort, or individually selected users by clicking the "+" icon next to your preferred option and saving your selection. You can verify the actual users under the "Access" tab. If you opt for the system role of "Manager," the "Access" tab will display the names of any Managers currently on your site.
Step 8: After you've generated a report and determined its accessibility, you can set up a schedule for it within the "Schedules" tab. The report will be delivered to recipients via email.
Here are the steps to create a schedule:
- Click on "New schedule."
- Provide a name for the schedule and select its format (default is .csv).
- Choose the initial send-out date and specify the frequency of subsequent sends.
- If you've previously defined your audience, it will already be pre-selected.
- Optionally, you can include a message for the recipients.
- In the "Advanced" settings, decide the course of action if there's no report data available.

Congratulations! You now have gained valuable insights into the art of creating and customising reports in your LMS. Remember that reports are powerful tools for decision-making and communication.
If you ever have questions or require further assistance, don't hesitate to reach out to our dedicated eSkilled support team.
Related Articles
How to Setup a Custom Certificate Activity
Note: You need Teacher or Manager access before you can perform this action This activity allows for the dynamic generation of PDF certificates. How to Add Custom Certificate Activity To create a Custom Certificate activity within a course page ...How to Setup a Custom Certificate Activity v2
Note: You need Teacher or Manager access before you can perform this action This activity allows for the dynamic generation of PDF certificates. How to Add Custom Certificate Activity To create a Custom Certificate activity within a course page ...Create a New User
Guide on creating an individual user An administrator or manager can create new user accounts in Site administration Step 1. Select Users under Site Administration Step 2. Select Accounts under Users to access Add a new user. Step 3. Fill out all ...Create a New User v2
Guide on creating an individual user An administrator or manager can create new user accounts in Site administration Step 1. Select Users under Site Administration Step 2. Select Accounts under Users to access Add a new user. Step 3. Fill out all ...How to Create a Group v2
Note: You need Teacher or Manager access before you can perform this action. Below are the steps to create a group within a course: Step 1. Enter the course you want to create the group within. Step 2. Click on the 'Participants' on the course menu ...