How to Create Meta Link in Course v2
 Note: You need a Manager role before you can perform this
action.
Note: You need a Manager role before you can perform this
action.This will allow you to have multiple sections of a course in One Moodle course site instead of individual, separate ones. This can be an alternative way of setting up a category enrolment where one course with payment enrollment is linked with the rest of the courses within the category to allow one-time enrollment of the whole category.
 In case Meta Link is done for category enrolment with
payment, ensure that the main course paypal enrollment has been setup.
In case Meta Link is done for category enrolment with
payment, ensure that the main course paypal enrollment has been setup.Step 1: Log in as the site administrator of your site. Click 'Site Administration' from the menu bar.
Step 2: From the 'Site Administration' page, click on the 'Plugins' on the second menu bar.
Step 3: Scroll down the list of the plugins and find 'Enrolments'. Then, click Manage enrol plugins.
Step 4: From the Manage enrol plugins Page find the 'Course Meta Link' from the list of enrolment plugins.

If the Enable button has a strike on the eye icon, just click it to enable the plugin.
Step 5: If Course Meta Link has been enabled, click the 'Settings' in the same row. Fill-out the fields on the desired settings, click Save changes when done.
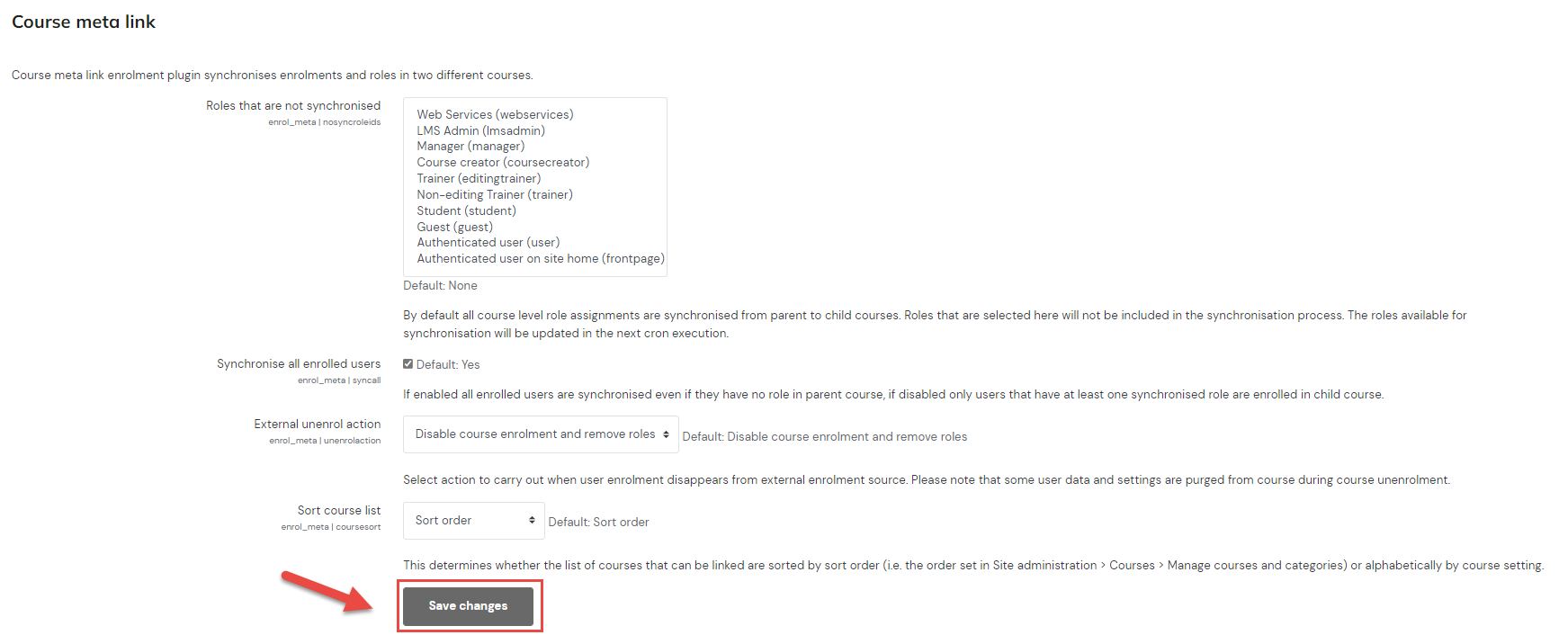
Step 6: Go to the course you want to add the Meta Link.
Step 7: On the second menu bar, click on the 'Participants'.
Step 8: On the Enrol User filter, click the dropdown buttons to show other options, choose 'Enrolment Methods'.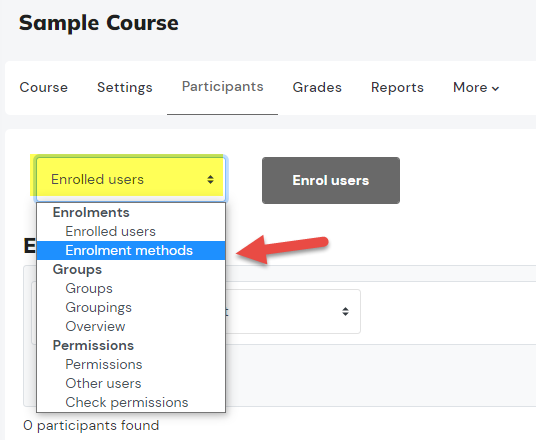
Step 9: The Enrolment Method for that certain course will show. To add another method, click on the dropdown list, choose 'Course Meta Link'.
Step 10: Choose the course you want the current
course to be linked by selecting the course (with Paypal enrolment, if
applicable) from the Link course section drop-down list. Once done, click Add method.
You have now created a Meta link.
Related Articles
How to Create Meta Link in Course
Note: You need a Manager role before you can perform this action. This will allow you to have multiple sections of a course in One Moodle course site instead of individual, separate ones. This can be an alternative way of setting up a category ...How to Create a Subcourse Activity
You need Trainer or Admin access to be able to perform this action. Subcourse is an activity module that represents the final grade obtained in another course. This allows to create "meta-gradebook" in one course, where all final grades from other ...How to Create a Subcourse Activity v2
You need Trainer or Admin access to be able to perform this action. Subcourse is an activity module that represents the final grade obtained in another course. This allows to create "meta-gradebook" in one course, where all final grades from other ...Course Settings
Note: You need Teacher or Manager access before you can perform this action and see below information. These are the various fields to fill out when creating or editing a course. If you are editing a course, you can review the course settings and ...How to Add a Course v2
Overview There are several ways you, as an admin, can create a course in the Learning Management System (LMS). One of these options is to create a new, empty course. In this tutorial, we will guide you through the process of adding a course, step by ...