How to Download Video Recording from BigBlueButtonBN Activity v2

Notes: You need Teacher or Manager access before you can perform this action.
BigBlueButton Moderators has the option to download their video recording after a BigBlueButton session/meeting.
You can learn more on how to to setup a BigBlueButton Activity by following this tutorial:
This tutorial covers the topic on how you can download a recording from the BigBlueButton Activity:
Prerequisite:

Prerequisite 1: Settings of BigBlueButton Activity should be: Instance Type 'Room/Activity with recordings'

Prerequisite 2: Make sure that you have recorded the session properly by clicking the 'start recording' button inside the BBB Activityfor you to be able to download the recording.
After you have successfully recorded a BigBlueButton session, it will be available for download depending on the duration of the meeting. Longer meeting duration would require longer time for the system to provide the download link, once your recording is available it will show on the Recordings section of the BigBlueButton activity as seen on the screenshot below:
There are several ways on how you can view your recording:
Option 1: Get the URL link of your recording session.
Step 1: To get the whole recording of the session, click on the 'Presentation' button
Step 2: the recording will pop up on a new tab, copy the whole link provided on the url tab and you can paste the link to your browser to view the recording playback anytime.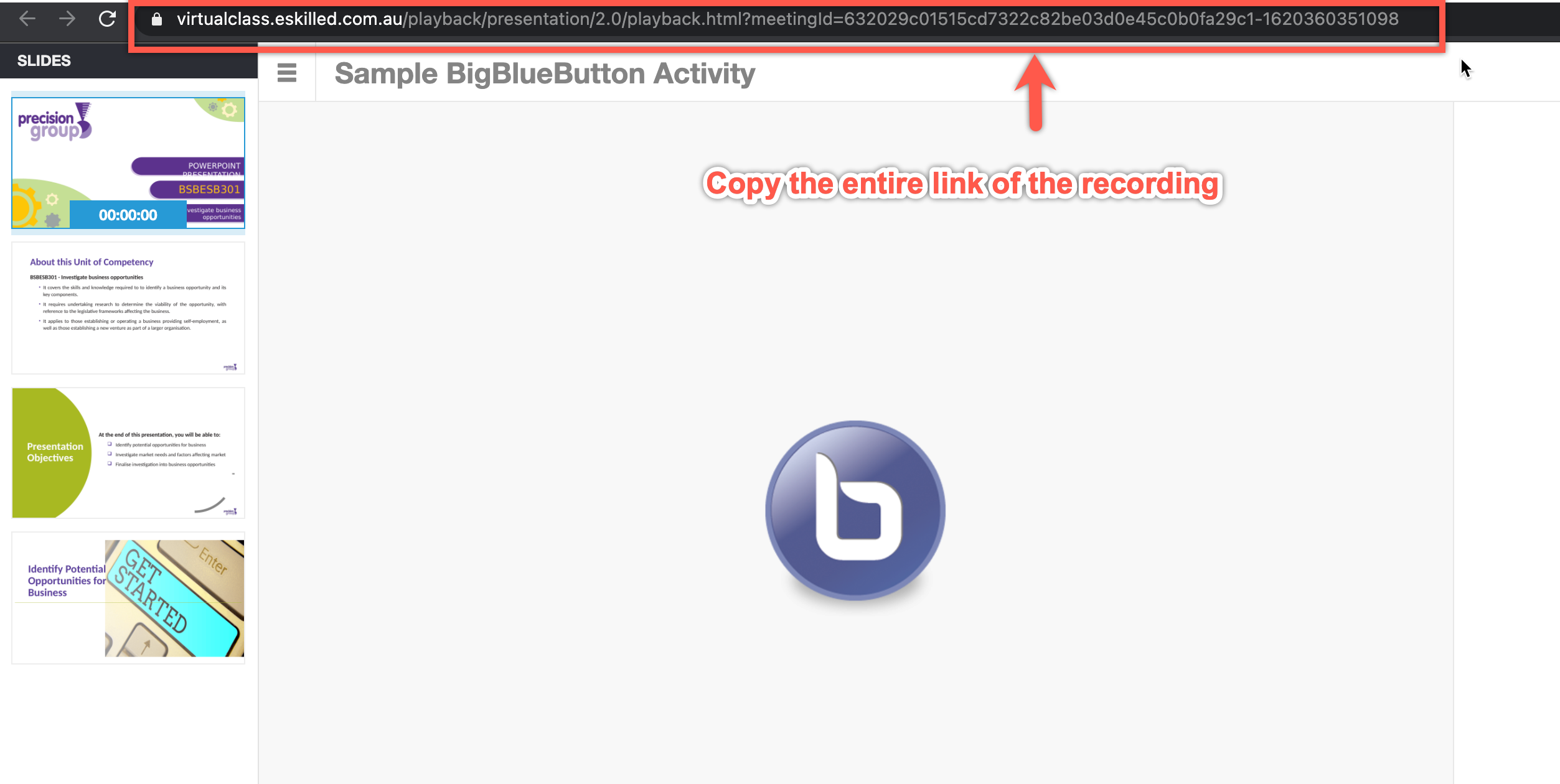
Option 2: Download the recording to your local PC
Step 1: To get the whole recording of the session, click on the 'Presentation' button
Step 2: the recording will pop up on a new tab, right click on the video recorded part where you can see 'Save video as' option on your screen.
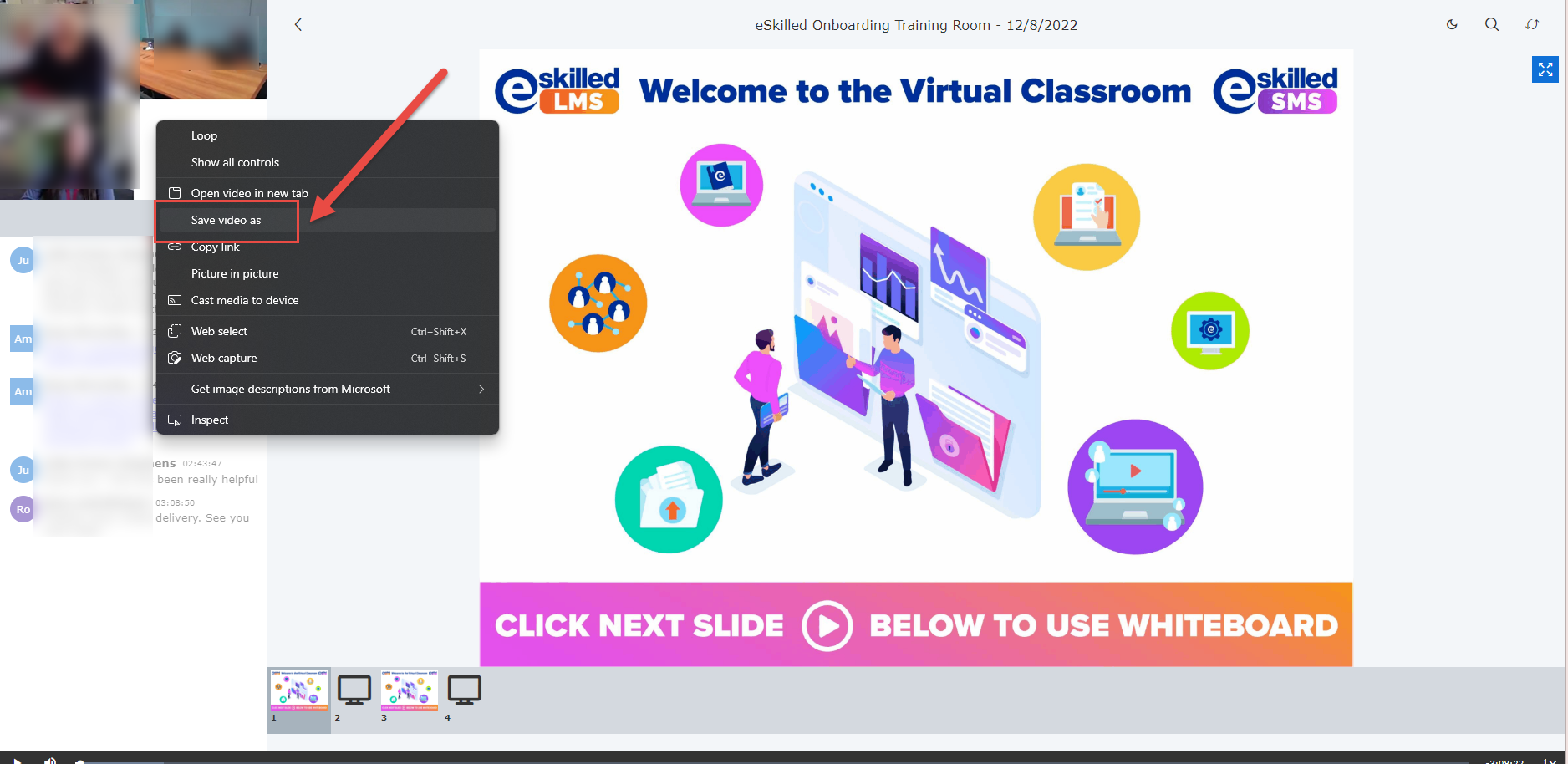
You can rename the recording as desired (video format will depend on your local PC video player).
Then the video is now successfully downloaded to your local files. Check your download folder.
Related Articles
How to Submit Video Recording
You will need to be enrolled in the course to perform the following actions. There are certain courses which you will be required to upload a video recording and submit it (e.g Video recording of your practical assessment). This tutorial will guide ...How to Submit Video Recording v2
You will need to be enrolled in the course to perform the following actions. There are certain courses which you will be required to upload a video recording and submit it (e.g Video recording of your practical assessment). This tutorial will guide ...How to Setup a BigBlueButtonBN Activity v2
How to Setup a BigBlueButtonBN Activity Note: You need Teacher or Manager access before you can perform this action. BigBlueButtonBN lets you create from within Moodle links to real-time on-line classrooms using BigBlueButton, an open-source web ...How to Setup a BigBlueButtonBN Activity
How to Setup a BigBlueButtonBN Activity Note: You need Teacher or Manager access before you can perform this action. BigBlueButtonBN lets you create from within Moodle links to real-time on-line classrooms using BigBlueButton, an open-source web ...How to Setup a BigBlueButtonBN Activity v3
How to Setup a BigBlueButtonBN Activity Note: You need Teacher or Manager access before you can perform this action. BigBlueButtonBN lets you create from within Moodle links to real-time on-line classrooms using BigBlueButton, an open-source web ...