How to Embed a Youtube Video v2
 Note: You need a Teacher or Manager access before you can perform this action.
Note: You need a Teacher or Manager access before you can perform this action.
You can embed/add a video from Youtube (or any Video streaming site that supports video embedding) on a course, This is useful specially if you want to add some video instructions/guides or if a student needs to watch a video as a reference for any other activities.
To Embed a Video (e.g Youtube in this tutorial) simply follow the steps below:
Step 1: Find the YouTube Video that you want to embed and click on the share button just below the video.
Step 2: Select the Embed option.
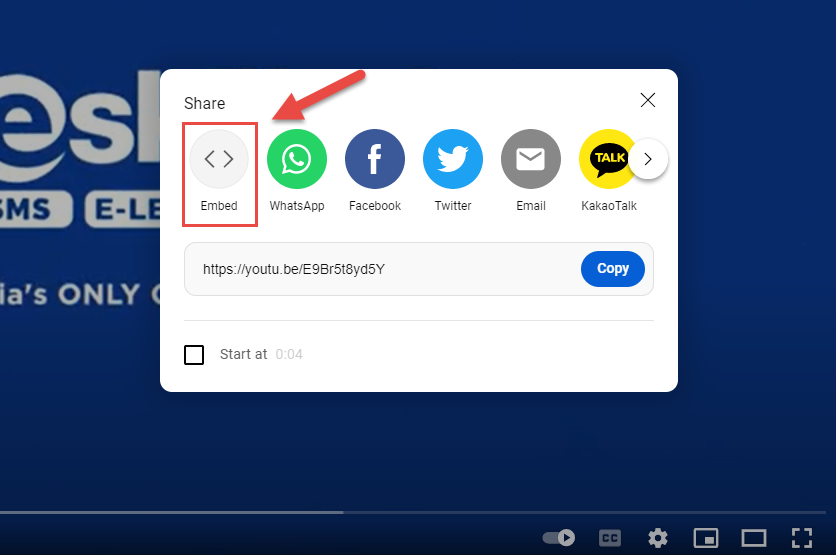
Step 3: Click Copy at the lower right side.
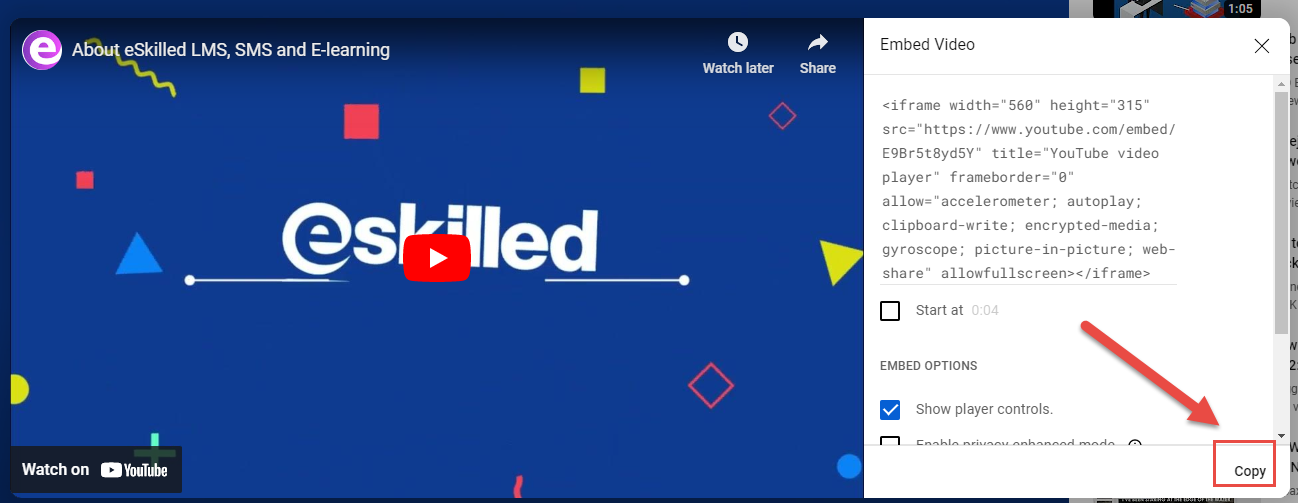
Step 4: On the Course page where you want to embed the video, Turn the editing on.
Step 5: Within the text editor of the topic/section/label/block or activity that you'd like to add this to, select the HTML button.
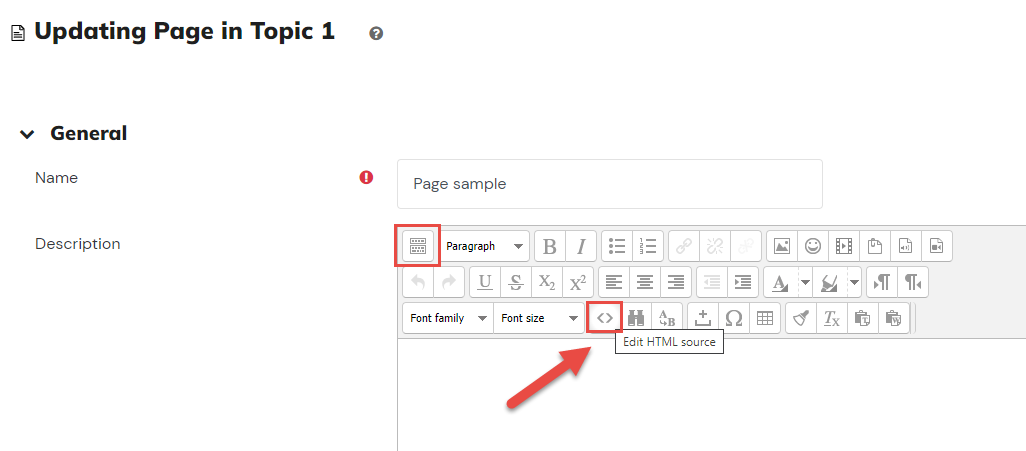
Step 6: Paste the copied embed code from Youtube in the HTML source editor page. Click 'Update' when done.
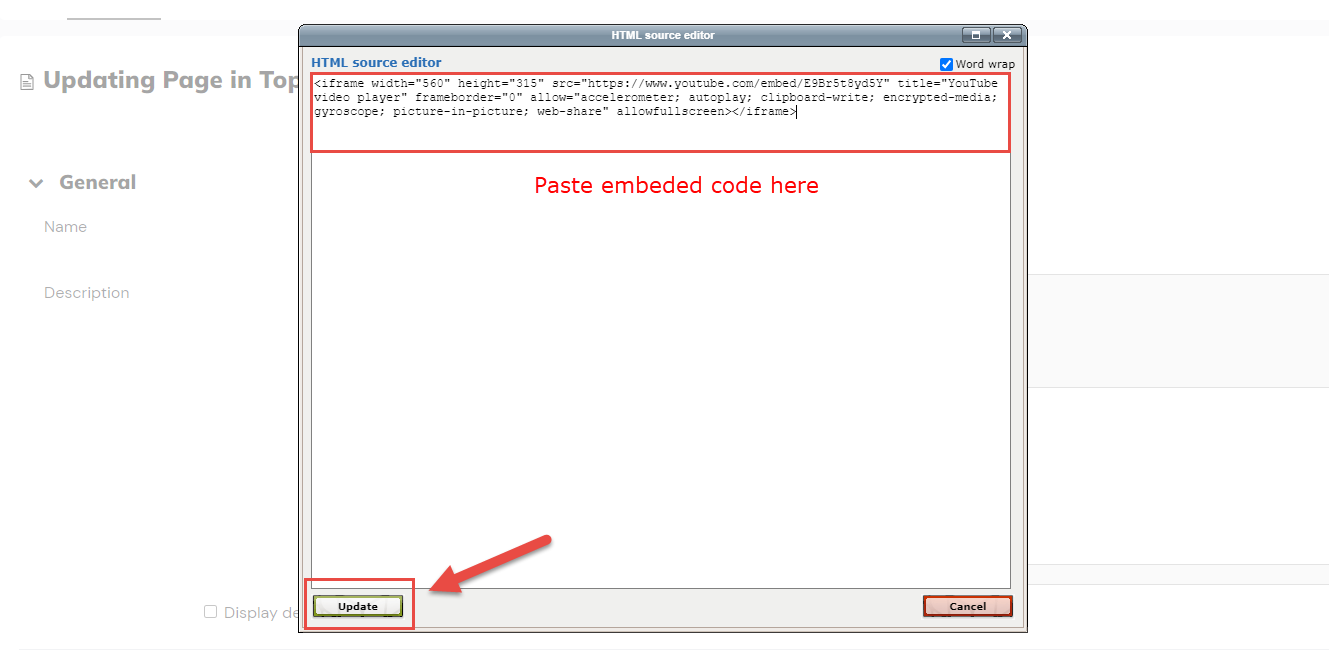
Step 7: You will see the preview of the embedded video, adjust the alignment and/or add description as needed.
Step 8: Make sure to click Save and display button once done.
You have now embedded the video on your course.
Related Articles
How to Embed a Youtube Video
Note: You need Teacher or Manager access before you can perform this action. You can embed/add a video from Youtube (or any Video streaming site that supports video embedding) on a course, This is useful specially if you want to add some video ...How to Submit Video Recording
You will need to be enrolled in the course to perform the following actions. There are certain courses which you will be required to upload a video recording and submit it (e.g Video recording of your practical assessment). This tutorial will guide ...How to Submit Video Recording v2
You will need to be enrolled in the course to perform the following actions. There are certain courses which you will be required to upload a video recording and submit it (e.g Video recording of your practical assessment). This tutorial will guide ...Online Assessment Form Activity: Adding a Video Record Field
The Video Record Field is an Online Assessment Activity feature that allows students to record videos from their device directly in the assessment. The Time limit and Width for the recording of the video can set set by the assessor. The video record ...How to Attach Audio/Video Feedback for Assignments Activity
Note: You need Teacher or Manager access before you can perform this action. Graders can leave audio/video feedback by directly making an audio/video recording on the Assignment Activity. When recording an audio/video feedback, the limit is 2 ...