How to Send a Message v2
Private messages can be sent between users if enabled by the administrator.

Replying to Messages
Step 1. Click the Message icon from Home Page upon login at the upper right side of the screen.
Step 2. A small window at the right most side will appear on your screen, this has the settings to the messages, list of contacts, Starred contacts, Groups and Private messages.
To view a bigger window, click the 'See all' option at the bottom.
You can set your own preferences on the settings:
Step 3. Choose a contact to send a message with and click send button below.
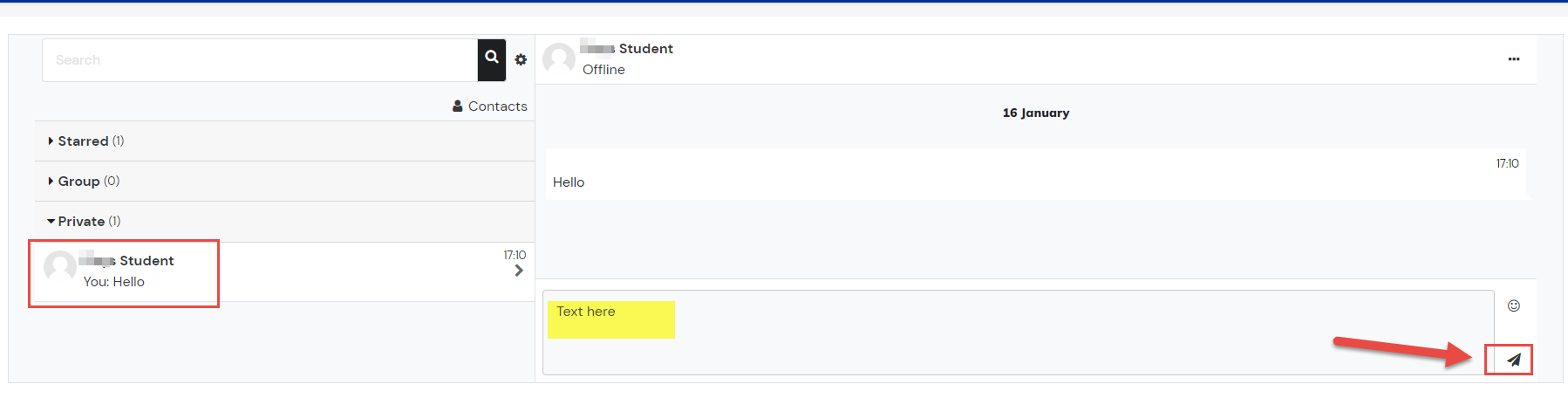

Creating New Message
Step 4. You may use the search bar to send a new message to a user or student. The result will show if the name is listed or not on your contacts.
Step 5. Select the contact. Type the message and select send.

TIPS
- Select the 'message icon' to open preview panel at the right without changing the website page.
- Selecting 'message' at user profile will open right preview panel without changing the website page.
- Change privacy settings by clicking the cog icon at the message page or in the preview panel.

REMINDERS
- You can message any user by accessing their user profile and clicking 'Message" - unless privacy setting is set to 'my contacts only'
- User can't reply to message unless sender is added to contact list.
- To add user to contact list refer to how to add contact list guide.
Related Articles
How to Send a Message
Private messages can be sent between users if enabled by the administrator. Replying to Messages Step 1. Click 'Messages' Tab from Home Page Step 2. Select the message you want to reply to. Step 3. Type the message and select send. Creating New ...How to Send a Message to Your Trainer v2
You need to ensure that you have added your trainer as your contact before you can perform the actions below. Check this guide if you want to learn more on How to Add Contacts. To send a message to your Trainer follow the steps below: Step 1: Log in ...How to Send E-mail Notification to Participants for Updates/Changes in BigBlueButton Virtual Classroom
You need Admin access to be able to perform this action. This guide will help you understand how you can send e-mail notification to the participants of your BigBlueButton Virtual Classroom, if you happen to have updates and/or changes on the virtual ...How to Send E-mail Notification to Participants for Updates/Changes in BigBlueButton Virtual Classroom v2
You need Admin access to be able to perform this action. This guide will help you understand how you can send e-mail notification to the participants of your BigBlueButton Virtual Classroom, if you happen to have updates and/or changes on the virtual ...How to View Course Participation Report v2
You need an Admin or a Trainer access to be able to view this report. A participation report for a particular activity can be generated by a manager, teacher or non-editing teacher Participation reports: Generate a list of who has participated in a ...