How to Setup an Interactive Activity v2
 Note: You need Teacher or Manager access before you can perform this action.
Note: You need Teacher or Manager access before you can perform this action.The H5P activity module enables you to create interactive content such as Interactive Videos, Question Sets, Drag and Drop Questions, Multi-Choice Questions, Presentations and much more.
In addition to being an authoring tool for rich content, H5P enables you to import and export H5P files for effective reuse and sharing of content.
User interactions and scores are tracked using xAPI and are available through the Moodle Gradebook. Note that it is currently possible for people with programming skills to cheat in H5P interactions and obtain the full score without knowing the correct answers. H5Ps must not be used for exams or similar.
You add interactive H5P content by creating content using the built-in authoring tool or uploading H5P files found on other H5P enabled sites.
To create an Interactive Content activity within a course page follow the steps below:
Step 1: To start making changes on your course page, toggle the Edit Mode on.
Step 2: Once the edit mode is activated, click on Add an activity or resource.
Step 3: Click the Interactive Content from the Activities list.
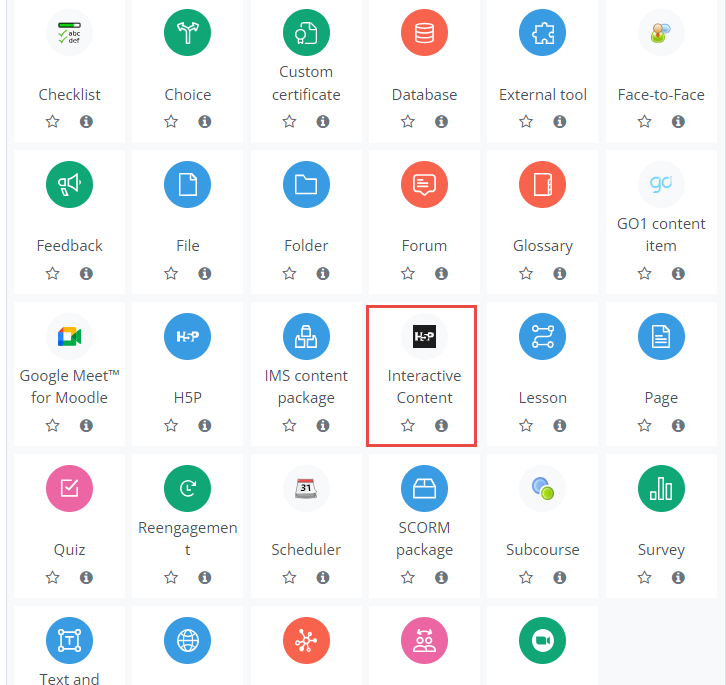
Step 4: Fill out the information needed and adjust the settings for the Interactive Content.
| Description | Enter a relevant description in the “Description” text area that describes the Interactive Content if needed. |
| Display description on course page | (checkbox) If enabled, the description of this activity will be shown on the course page. |

There are over 41 types of interactive content that is available. Some examples include Multiple Choice, Essay, Speak the Words and Guess the Answer. To view a complete set of interactive content, these are available from the following H5P website https://h5p.org/content-types-and-applications.
Display action bar and frame | (checkbox) Enable if needed. |
Copyright button | (checkbox) Enable if needed. |
Grade Category | Grade Category options are based on the categories created on the gradebook setup. |
Grade to Pass | This allows teachers to set the minimum grade required to pass and will be indicated by green for pass and red for fail. |
Maximum Grade | Enter a numeric value for the maximum grade to be given to a student, default numerical value is 10. |
| Availability | The availability option permits students to view and access assignments and resources, there are two options available: • Show on course page • Hide from students |
| ID number | The ID number can be entered to reference the same ID number from a third-party package especially gradebook. Otherwise, the field may be left blank. |
| Group mode | There are three group settings available: • No groups • Separate groups • Visible groups |
| Grouping | Not available if no group mode is selected, if separate or visible grouping is enabled, you will then be given an option to Add group/grouping access restrictions. |
Teachers may restrict students from accessing lessons and resources based upon a set of conditions. These conditions may be based on whether an activity has been completed or not, date restrictions when lessons can commence, a specified grade to be achieved, a certain user profile, or a set of nested restrictions based on the below settings.
Restrictions can be one, two or all of the following criterion:
| Completion tracking | There are three options available: • Do not indicate activity completion • Students can manually mark the activity as completed • Show activity as complete when conditions are met |
| Require view | (checkbox) If enabled, student must view this activity to complete it. |
| Expect completed on | This setting specifies the date when the activity is expected to be completed. |
| Tags | Tags will allow students and teachers to connect to other courses and content being offered. |
Competencies will not be available unless they have been set up at a course level. Administrators can set up competency frameworks and add competencies within the framework. Teachers can also add competencies to courses and course activities.
| Course competencies | Course competencies allow you to search for competencies that you’d like to link to your existing activity. |
| Upon activity completion | There are four options to select once an assignment has been completed: • Do nothing • Attach evidence • Send for review • Complete the competency |
| Send content change notification | Tick the box to notify course participants about this new or changed activity or resource. Only users who can access the activity or resource will receive notification. |
The Interactive Content activity that has been created will now be displayed in the section where you selected ‘Add an activity or resource’.
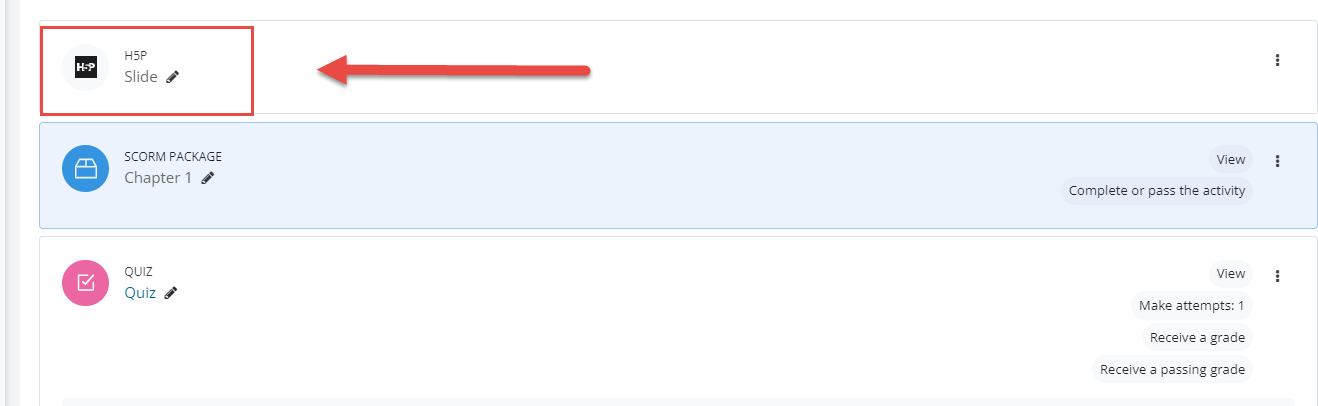
Related Articles
How to Setup an Interactive Activity
Note: You need Teacher or Manager access before you can perform this action. The H5P activity module enables you to create interactive content such as Interactive Videos, Question Sets, Drag and Drop Questions, Multi-Choice Questions, Presentations ...How to Setup a Database Activity
Note: You need Teacher or Manager access before you can perform this action. The database activity module allows the teacher and/or students to build, display and search a bank of record entries about any conceivable topic. The format and structure ...How to Setup Zoom Meeting Activity
Overview This tutorial provides a step-by-step guide to integrating Zoom with Moodle LMS, enabling seamless scheduling and management of Zoom meetings directly within your course. You'll learn how to set up the Zoom Meeting activity, and customise ...How to Setup a Quiz Activity
Note: You need Teacher or Manager access before you can perform this action. To create a quiz activity within a course page follow the steps below: Step 1: To start making changes on your course page, click on the button then choose Turn editing ...How to Setup a Quiz Activity
Overview The Quiz activity in LMS allows instructors to create assessments with various question types like multiple choice, true/false, and short answer. Quizzes can be timed, graded automatically, and set to allow multiple attempts. In this ...