How to Update User Profile v2
Guide on updating user profile from both administrator and user perspective.

ADMINISTRATOR Guide
Step 1. Select Users under Site Administration.
Step 2. Select Accounts under Users to access Users List
Step 3. From the list or search bar, locate for the user that you’d like to update
Step 4. Once you have found the desired user, click on the cog (  ) icon, which appears in the Edit column, on the same row as their name and user details.
) icon, which appears in the Edit column, on the same row as their name and user details.
Step 5. Scroll down to find the field / fields that you would like to update. There are various categories that make up the user profile, which you can expand and fill or amend as required.
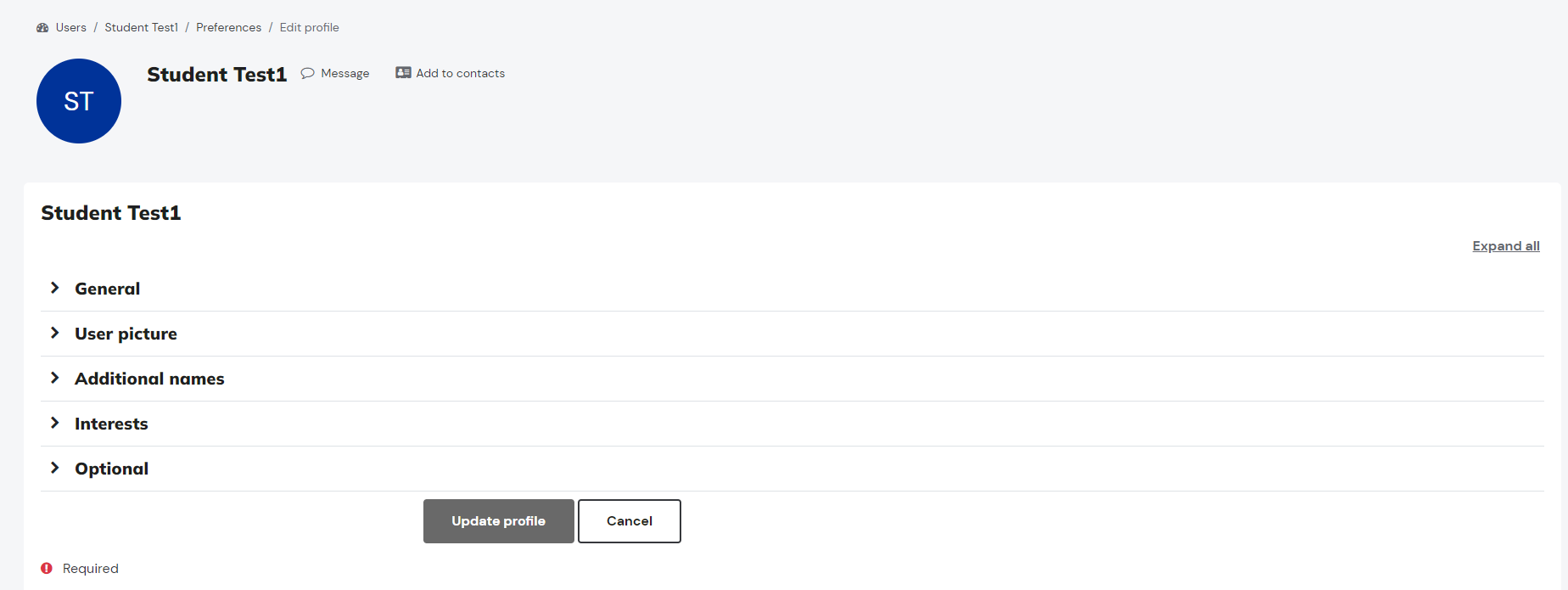
Step 6. Once you have completed filling or amending fields, scroll down to the bottom of the page and select Update Profile
The user profile has now been updated by the administrator.

USER GUIDE
Step 1. There are several ways to access your account profile. You may select Profile from the user icon upon logged in.
Or you may select 'My Profile' from the menu bar.
Step 2. Select Edit Profile
Step 3. Scroll down to find the field / fields that you would like to update. There are various categories that make up the user profile, which you can expand and fill or amend as required.
 Some fields may have been locked by administrators, which cannot be amended by users. These text fields will be greyed out.
Some fields may have been locked by administrators, which cannot be amended by users. These text fields will be greyed out.
Step 4. Once you have completed filling or amending fields, scroll down to the bottom of the page and select Update Profile
The user profile has now been updated.
Related Articles
How to Update User Profile
Guide on updating user profile from both administrator and user perspective. ADMINISTRATOR Guide Step 1. Select Users under Site Administration Step 2. Select Accounts under Users to access Users List Step 3. From the list or search bar, locate for ...How to View/Add Notes to a User Profile
The Notes feature is a way to attach information about a user by another user. For example, a teacher might attach a note to a specific student about the hobbies and interests that seems to engage that student. NOTE Users must have the permissions ...How to Edit Your Moodle Profile v2
Every user has a personal profile page in Moodle. This page allows you to post your picture, add a personal statement, and other information you would like your peers, students, or classmates to see. Adding a profile picture 1. In the upper right ...Create a New User
Guide on creating an individual user An administrator or manager can create new user accounts in Site administration Step 1. Select Users under Site Administration Step 2. Select Accounts under Users to access Add a new user. Step 3. Fill out all ...Create a New User v2
Guide on creating an individual user An administrator or manager can create new user accounts in Site administration Step 1. Select Users under Site Administration Step 2. Select Accounts under Users to access Add a new user. Step 3. Fill out all ...