How to use Quick Enrolment v2

You need Trainer or Admin access to be able to perform this action.
The Quick Enrolment function is an enrolment method in your LMS site that allows you to create a new user and assign/enrol them to a specific course at the same time (Quick Enrolment: Course Enrolment) or simply add them to an existing cohort (Quick Enrolment: Cohort Enrolment).
How to Enable Quick Enrolment

Before you can enrol users using this enrolment method, you have to first enable this on the unit/course first, to do this:
Step 1: From the Home Page, Login using your Admin credentials.
Step 2: Go to the unit/course where you want to enable quick enrolment.
Step 3: From the Course Page, click on the 'Participants' on the course menu tab. Choose 'Enrolment Method' on the drop down list.
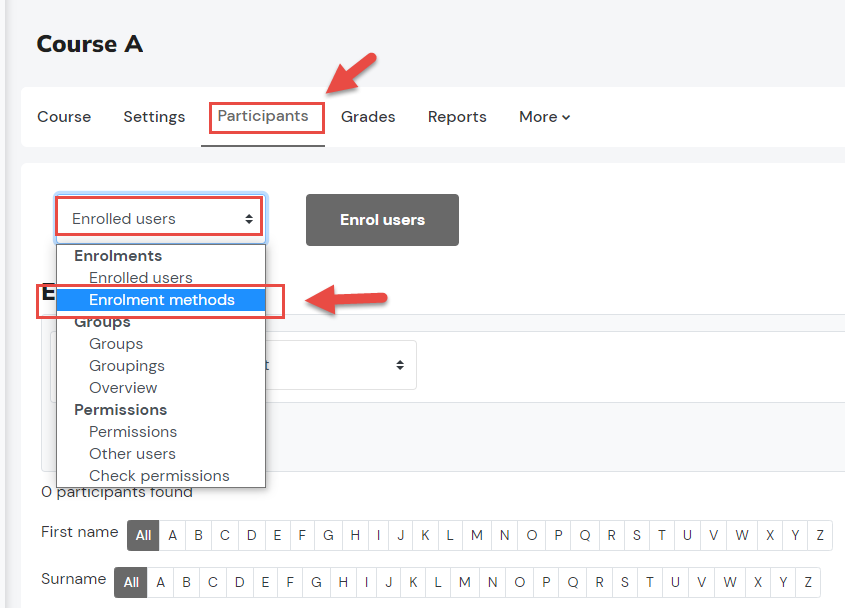
Step 4: System will now show you the list of available enrolment methods for that specific course. From this page, click on the 'Add method' and choose 'Quick enrolments' from the drop-down list.
Step 5: Fill out all the required fields on the Quick Enrolments settings page.
• Custom instance name - the name can be the course full name or course short name of the unit.
• Enable manual enrolments - this must be enabled and set to YES.
• Assign role – the role set here will automatically be assigned to the users enrolled via quick enrol method.
• Enrolment Period, Start Date, End date – these dates can be modified according to requirement but may also be left as is.
The Quick Enrolment method is now enabled for the course. (If you want this method to be the main enrolment method click on the up arrow icon to adjust it to be on the first on the list).
Quick Enrolment: Course Enrolment
 NOTE: Before you perform Quick Enrolment: Course Enrolment, please ensure you have added Quick Enrolment under Course Administration -> Participants -> Enrolment Methods, follow this guide to learn more about How to Enable Quick Enrolment
NOTE: Before you perform Quick Enrolment: Course Enrolment, please ensure you have added Quick Enrolment under Course Administration -> Participants -> Enrolment Methods, follow this guide to learn more about How to Enable Quick Enrolment
Once Quick Enrolment is activated in your desired course, it will now show under the list of courses under the course enrolment.

You can create 1 user and add to a 1 course at a time.
Step 1: Login to your Admin account and click on the Quick Enrol on the main menu bar.
Step 2: Choose 'Course Enrolment' from the Select Enrolment type drop-down list:
Step 3: You will then be directed to a page to fill out the information fields about the user. Once complete, click 'Enrol Now'.
Fill out the necessary fields for the new user (first name, last name, email address, password, country and city).

Note that you will have to manually enter a PASSWORD and tick NOTIFY TO USER so that the system can send the credentials to the user automatically.

Select the course from this dropdown menu. Note that quick enrolment method must first be enabled within the course for the course to appear in this list.
Users can be assigned to specific groups available in the course as well. Note that groups must first be created within the course for the group to appear in this list.
Go to your course and check the Participants list under Course Administration > Users > Enrolled users to see the newly created user assigned/enrolled to that course.
Quick Enrolment: Cohort Enrolment

NOTE: Before you perform Quick Enrolment: Cohort Enrolment, please ensure you have added Quick Enrolment under Course Administration -> Users -> Enrolment Methods, follow this guide to learn more about How to Enable Quick Enrolment
To use this feature, you must have an existing cohort on your site first, follow this guide to learn more about How to Create Cohort.

You can create 1 user and add to 1 cohort at a time.
Step 1: Login to your Admin account and click on the Quick Enrol on the main menu bar.
Step 2: Choose 'Cohort Enrolment' from the Select Enrolment type drop-down list:
Step 3: You will then be directed to a page to fill out the information fields about the user. Once complete, click 'Enrol Now'.
Fill out the necessary fields for the new user (first name, last name, email address, password, country and city).

Note that you will have to manually enter a PASSWORD and tick NOTIFY TO USER so that the system can send the credentials to the user automatically.

Select the desired cohort from the dropdown menu.
You can visit your cohort under Site Administration > Users > Accounts > Cohorts > All Cohorts and will now see the new user you have created and added to that cohort.
Related Articles
How to use Quick Enrolment
You need Trainer or Admin access to be able to perform this action. The Quick Enrolment function is an enrolment method in your LMS site that allows you to create a new user and assign/enrol them to a specific course at the same time (Quick ...How to Setup PayPal Enrolment Method
How to Setup PayPal Enrolment Method Note: You need Manager access before you can perform this action. This will allow you to accept payment for courses via PayPal. You will need to have an account with PayPal for this enrolment method to work. Set ...How to Use Progress Dashboard
The progress dashboard is where you can generate completion report of the activities of the students. You can filter out the report by CATEGORY, SUBCATEGORY, COURSE, COHORT, GROUP, COMPLETION STATUS, STUDENT, TRAINER, ENROLMENT DATE FROM and ...How to Setup PayPal Enrolment Method v2
This will allow you to accept payment for courses via PayPal. You will need to have an account with PayPal for this enrolment method to work. Please contact eSkilled support at support@eskilled.com.au for further assistance. Set up PayPal plugin to ...How to Setup Stripe Enrolment Method v2
This will allow you to accept payment for courses via Stripe. You will need to have an account with Stripe for this enrolment method to work. Please contact eSkilled support at support@eskilled.com.au for further assistance. Set up Stripe plugin to ...