How to View User's Grades v2
All the grades for each student in a course can be found in the course gradebook, or 'Grades Overview' accessed from the Grades link either in the Navigation or User Profile.
Below are the different steps to view a course:

USER PROFILE
Step 1. Select Users under Site Administration
Step 2. Select Accounts under Users to access Users List
Step 3. From the list or search bar, locate for the user that you’d like.
Step 4. Go to User Profile by clicking the name.
Step 5. Click 'Grades overview' from the Reports Section to view all grades from all courses users enrolled with.
Step 6. Select the course you want to view.
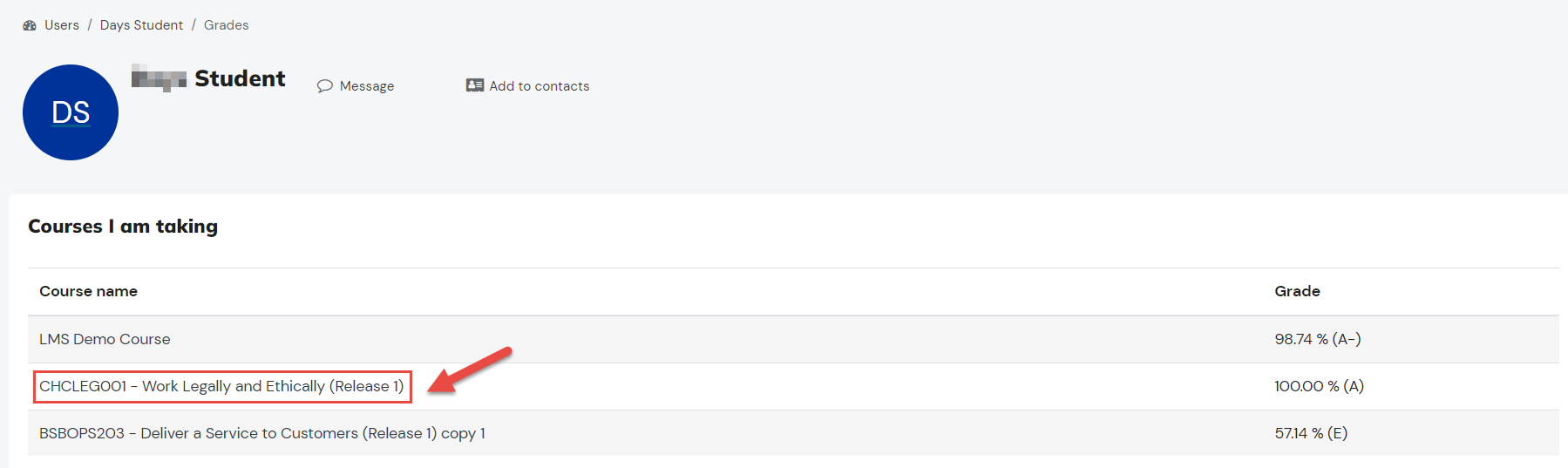
It includes:
- A breakdown of the grades for each assessment (grade item) in the course.
- The calculated weight of each grade item. It is set to show by default but may be hidden in the Course grade settings.
- The optional teacher-given feedback for each grade.
- The overall grade for the course (called course total). This total is the same as that shown on the overview report.
The user report may also include:
- The position of each grade item in relation to the rest of the class (rank).
- A percentage value relative to the minimum-maximum grade for each assessment.
- Contribution to course total - show a column of percentages indicating how much each grade item contributes to the user's course total (after weighting is applied).

GRADES OF COURSE USER
Step 1. Select the course from the results on the search bar.
Step 2. Select Grades to view all course participants.
Step 3. This is the Grader Report view. You can choose other view, setup and more on this dropdown.

TEACHER OR MANAGER VIEW
Teachers may use the "Select all or one user" dropdown menu at the top right of the page to view individual user reports. When all users are selected, the report can be printed, and only one student should appear on each page (browser-dependent behaviour).
A teacher may use the "View report as" dropdown menu at the top right of the page to view individual user reports as a user (i.e. student) sees them. This is useful in the case of grade items or totals being set as hidden.

USER / STUDENT VIEW
Related Articles
How to View a Users Grades
All the grades for each student in a course can be found in the course gradebook, or 'Grades Overview' accessed from the Grades link either in the Navigation or User Profile. Below are the different steps to view a course: USER PROFILE Step 1. ...How to View User's Courses v2
Guide on viewing the User Courses and List of user enrolled in specific courses. Step 1. Select Users under Site Administration Step 2. Select Accounts under Users to access Users List Step 3. From the list or search bar, locate for the user that ...How to View/Add Notes to a User Profile
The Notes feature is a way to attach information about a user by another user. For example, a teacher might attach a note to a specific student about the hobbies and interests that seems to engage that student. NOTE Users must have the permissions ...How To View Your Results v2
You can only view your results on the courses you are enrolled to. After trainers/graders have graded your submissions you can check for the results by following the steps below: Step 1: Log in to your account. Step 2: From the My courses, select the ...How to View Course Participation Report v2
You need an Admin or a Trainer access to be able to view this report. A participation report for a particular activity can be generated by a manager, teacher or non-editing teacher Participation reports: Generate a list of who has participated in a ...