Online Assessment Form Activity: Creating Third Party Observation Forms
Third Party Observation Forms are used by third party assessors (e.g. Learner’s
supervisor) without an existing LMS Account to grade the output of the student during workplace demonstration
or practical assessments.
To set-up your Third Party Observation Form, follow the steps below:

Note: You need a Trainer or Manager access to perform this action
Creating a Third Party Observation Form
The first few steps in setting up a Third Party Observation form is similar to creating an Observation form for the assessor:
Step 1: Select the course and activity you wish to add your third party observation form to
Step 1: Select the course and activity you wish to add your third party observation form to
Step 2: Click the Observation Form tab
Step 3: Click Create Observation Form
Step 4: Input the Third Party Observation Form title. You may also add a summary or description of the form. Then click Save changes:
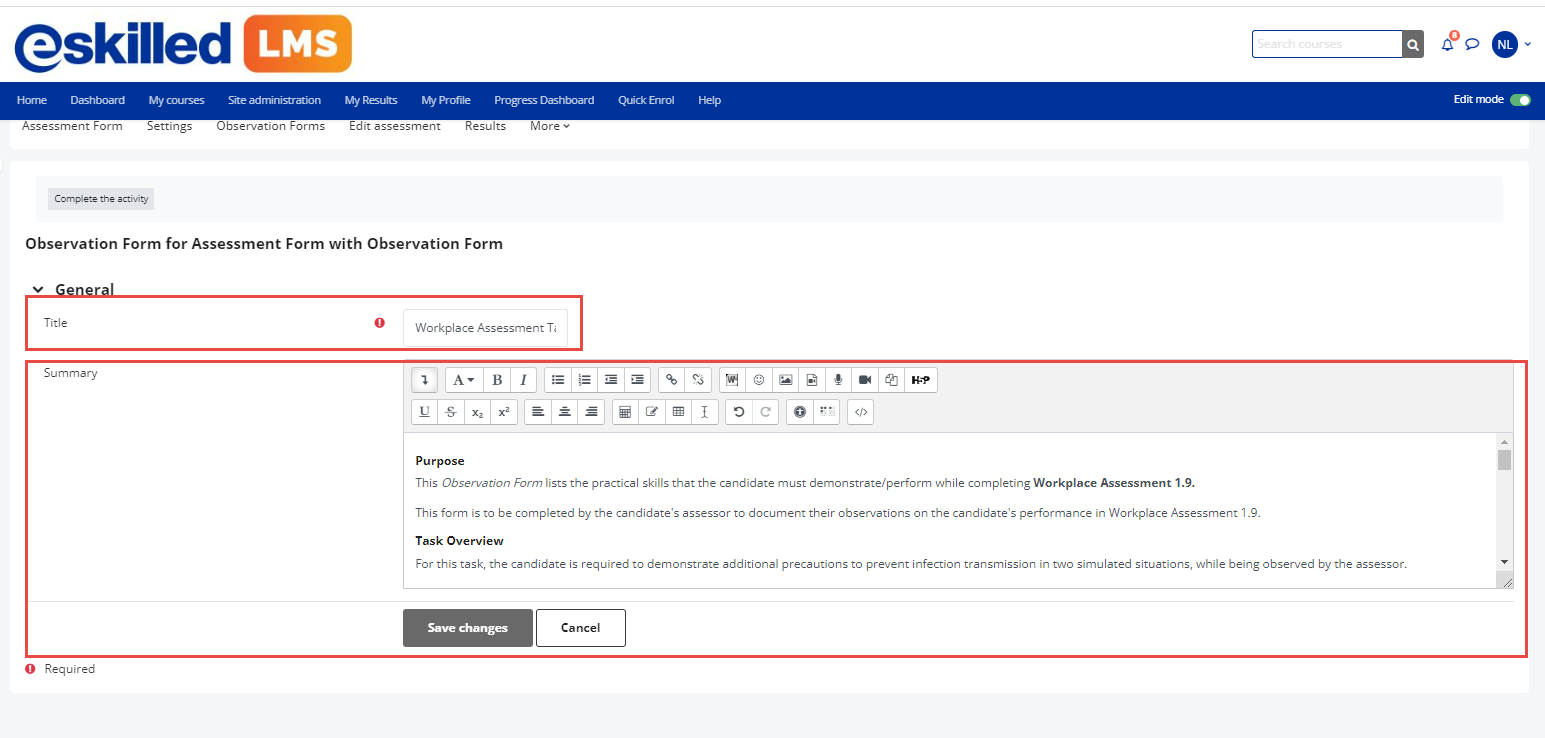
Step 5: Click the Manage Observation Points button beside the Observation Form title:

The icons indicate the following:
Step 6: To add a main point, click Create Observation Point
On the space provided, type in the observation item then click save:
Step 7: To add another main point, click again Create Observation Point. To add a subpoint, click the  beside the initial observation point. Add the criteria in the space provided. Then click save changes.
beside the initial observation point. Add the criteria in the space provided. Then click save changes.
A subpoint is indented to the left under the main point.

Clicking the  beside the observation point will create subpoints for that grade item. These pointes will be indented towards the right. To add another main point, click Create Observation Form
beside the observation point will create subpoints for that grade item. These pointes will be indented towards the right. To add another main point, click Create Observation Form
Step 8: Add all the necessary observation points. Once all the points have been added, click Back to Observation Forms
Adding the Third Party Observation Form
Once your third party observation form is set-up, you may now add it to your assessment.
Step 9: Click Edit Assessment, then Update Assessment
Step 10: In the Design mode, go to the tab where you want to add your third party observation form. On the left panel, choose and drag the third party observation form field to your desired location in the design area.
Step 11: Edit the properties of the third party observation form by clicking the blue pencil icon
Step 12: In the right panel, you may edit the name under the label tab.
Step 13: Under the dropdown menu in the input tab, select the observation form to be used by the third party assessor. You may also change the text that appears in the blue button.
Step 14: If you have more tasks that need observation forms, repeat the previous steps. Then Click save form to save your changes.

You may only link one observation form per Third Party Observation Form field. Should there be multiple tasks requiring the same third party observation form, duplicate the form and add the copies in the succeeding tasks.
Student's View of the Third Party Observation Form
The third party assessor will use the student's access to answer the observation form.
Assessor's View of the Third Party Observation Form
The unit assessor may view the rating the third party grader gave for the assessment but they cannot edit any of the points or comments given by the grader. However, the unit assessor will be the one to assign the points depending on the answers given by the third party grader in the form.
Related Articles
Online Assessment Form Activity: Creating Complex Forms (Workplace Assessment)
Workplace Assessment Form Set-up is an example of a complex form. These are forms which incorporate different types of fields and functions to complete an assessment. To set-up a complex form, follow the steps below: Note: You need a Trainer or ...Online Assessment Form Activity: Creating Observation Forms
Observation Forms are part of the practical assessment that guides the assessor in grading the candidate’s task. To make it easier for the assessor during the assessment attempt of the student, the Observation Form can be pre-loaded into the activity ...Online Assessment Form Activity: Creating Tasks v2
One of the important functions of the Online Learning Assessment Form is creating tasks, particularly managing the task fields. The Assessment Form basis its total number of points on how many Task fields have been used. Here are the steps on how to ...Online Assessment Form Activity: Headings
Headings are text fields commonly used in titles for assessment tasks, instructions, and titles of forms. The video below discusses the different headings available in the Online Learning Assessment form and how to use them. Click the video. Note: ...Online Assessment Form Activity: Page Set-Up v2
The Online Learning Assessment form is an assessment tool used for the online version of the Practical and Workplace Assessments part of the Assessment Workbook or Learner Assessment Pack. Note: You need Trainer or Manager access before you can ...