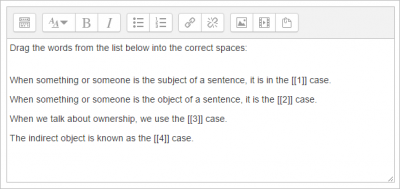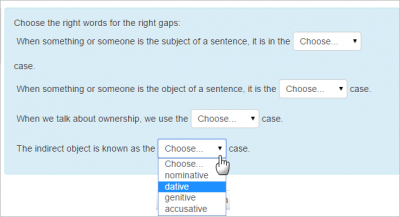Types of Quiz Activities


| Multiple choice |
With the Multiple Choice question type you can create single-answer and multiple-answer questions, include pictures, sound or other media in the question and/or answer options (by inserting HTML) and weight individual answers. |
|
True/False |
In response to a question (that may include an image), the respondent selects from two options: True or False. |
|
Matching |
A list of sub-questions is provided, along with a list of answers. The respondent must "match" the correct answers with each question. |
|
Short answer |
In response to a question (that may include an image), the respondent types a word or phrase. There may several possible correct answers, with different grades. Answers may or may not be sensitive to case. |
|
Numerical |
From the student perspective, a numerical question looks just like a short-answer question. The difference is that numerical answers are allowed to have an accepted error. This allows a continuous range of answers to be set. |
|
Essay |
This allows students to write at length on a particular subject and must be manually graded.
It is possible for a teacher to create a template to scaffold the student's answer in order to give them extra support. The template is then reproduced in the text editor when the student starts to answer the question
|
|
Calculated |
Calculated questions offer a way to create individual numerical questions by the use of wildcards that are substituted with individual values when the quiz is taken. |
|
Calculated multichoice |
Calculated multichoice questions are like multichoice questions with the additonal property that the elements to select can include formula results from numeric values that are selected randomly from a set when the quiz is taken. They use the same wildcards than Calculated questions and their wildcards can be shared with other Calculated multichoice or regular Calculated questions.
The main difference is that the formula is included in the answer choice as {=...} i.e if you calculate the surface of a rectangle {={l}*{w}}.
|
|
Calculated simple |
Simple calculated questions offer a way to create individual numerical questions whose response is the result of a numerical formula which contain variable numerical values by the use of wildcards (i.e {x} , {y}) that are substituted with random values when the quiz is taken.
The simple calculated questions offers the most used features of the calculated question with a much simpler creation interface.
|
|
Drag and drop into text |
Students select missing words or phrases and add them to text by dragging boxes to the correct location. Items may be grouped and used more than once. |
|
Drag and drop markers |
Students drop markers onto a selected area on a background image.Unlike the Drag and drop onto image question type, there are no predefined areas on the underlying image that are visible to the student. More on the Drag and drop marker question type.
|
|
Drag and drop onto image |
Students make selections by dragging text, images or both to predefined boxes on a background image. Items may be grouped. More on the Drag and drop onto image question type.
|
|
Embedded answers (Cloze) |
These very flexible questions consist of a passage of text (in Moodle format) that has various answers embedded within it, including multiple choice, short answers and numerical answers. |
|
Random short-answer matching |
From the student perspective, this looks just like a Matching question. The difference is that the sub-questions are drawn randomly from Short Answer questions in the current category. |
|
Select missing words |
Students select a missing word or phrase from a dropdown menu. Items may be grouped and used more than once. |
|
Description |
This question type is not actually a question. It just prints some text (and possibly graphics) without requiring an answer. This can be used to provide some information to be used by a subsequent group of questions. It is more of a label than a question type. |
Multiple choice
| Question name* |
(Mandatory Field) Name of the question but not the main question. |
|
Question text* |
(Mandatory Field)This is where you type in the question, enter the main question text that appears to the student. |
|
Default Mark* |
(Mandatory Field) Enter the default mark for a correct answer. |
|
General feedback |
General feedback is some text that gets shown to the student after they have attempted the question. Unlike answer feedbacks, which depends on the question type and what response the student gave, the same general feedback text is shown to all students.
|
|
ID number
|
It provides another way of identifying a question which is sometimes useful, but can usually be left blank. |
|
One or multiple answers?
|
How many answers are there to the question.? Select either one (radio button) or multiple answers (checkboxes).
|
|
Shuffle the choices? |
(Checkbox) If enabled, the order of the answers is randomly shuffled for each attempt, provided that "Shuffle within questions" in the activity settings is also enabled. |
|
Number the choices? |
Option for numbering each choice on the question. |
Answers
| Answer Choice |
This is where you enter the choices for the answer to the question. |
| Answer Grade |
One of the choices should be 100% so that it is possible to get a grade for the question, If there are multiple answers to a question weight percentage of the answers must be 100% in total |
| Answer Feedback |
Provide feedback or helpful hints or deeper/ in-depth explanation to the question asked. |
| For any correct response |
Enter a comment, additional information, suggest links to view for any correct response that is correct. |
|
For any partially correct response |
Enter a comment, additional information, suggest links to view for any partially correct response that would assist the student. |
|
For any incorrect response
|
Enter a comment, additional information, suggest links to view for any incorrect response that is incorrect to assist the student to fully understand the question. |
|
Penalty for each incorrect try |
Enter the sanction for each incorrect try. The range is from 0% to 100% |
|
Hint |
Enter a text that would assist the student to achieve the correct answer.
|
|
Hint options |
• Clear incorrect responses
• Show the number of correct responses |
|
Tags |
Enter a suitable tag to describe the quiz/question. |
|
Created/last saved |
Logs and timestamp on when the question was created and edited, you can also do a quick preview on how the question would look on the student's view. |
True/False
| Question name* |
(Mandatory Field) Name of the question but not the main question. |
| Question text* |
(Mandatory Field) This is where you type in the question, enter the main question text that appears to the student. |
| Default Mark* |
(Mandatory Field) Enter the default mark for a correct answer. |
| General feedback |
General feedback is some text that gets shown to the student after they have attempted the question. Unlike answer feedbacks, which depends on the question type and what response the student gave, the same general feedback text is shown to all students. |
| ID number |
It provides another way of identifying a question which is sometimes useful, but can usually be left blank. |
|
Correct Answer |
Choose whether the correct answer is 'True' or 'False |
|
Feedback for the response 'True' |
Enter a comment, additional information, suggest links to view for any correct response that is correct. |
|
Feedback for the response 'False' |
Enter a comment, additional information, suggest links to view for any incorrect response that is incorrect to assist the student to fully understand the question.
|
|
Penalty for each incorrect try |
The default penalty for each incorrect try is 1. |
|
Tags |
Enter a suitable tag to describe the quiz/question.
|
Matching
| Question name* |
(Mandatory Field) Name of the question but not the main question. |
| Question text* |
(Mandatory Field) This is where you type in the question, enter the main question text that appears to the student. |
| Default Mark* |
(Mandatory Field) Enter the default mark for a correct answer. |
| General feedback |
General feedback is some text that gets shown to the student after they have attempted the question. Unlike answer feedbacks, which depends on the question type and what response the student gave, the same general feedback text is shown to all students. |
| ID number |
It provides another way of identifying a question which is sometimes useful, but can usually be left blank. |
|
Shuffle |
(Checkbox) If enabled, the order of the statements (answers) is randomly shuffled for each attempt, provided that "Shuffle within questions" in the activity settings is also enabled. |
| For any correct response |
Enter a comment, additional information, suggest links to view for any correct response that is correct. |
| For any partially correct response |
Enter a comment, additional information, suggest links to view for any partially correct response that would assist the student. |
| For any incorrect response |
Enter a comment, additional information, suggest links to view for any incorrect response that is incorrect to assist the student to fully understand the question. |
| Penalty for each incorrect try |
Enter the sanction for each incorrect try. The range is from 0% to 100% |
| Hint |
Enter a text that would assist the student to achieve the correct answer. |
| Hint options |
• Clear incorrect responses
• Show the number of correct responses |
| Tags |
Enter a suitable tag to describe the quiz/question. |
Short Answer
| Category |
Depending on the setup, there may be a number of categories to select from. These may include but not limited to:
• Quiz
• Category
• Course
• System |
| Question name* |
(Mandatory Field) Name of the question but not the main question. |
| Question text* |
(Mandatory Field) This is where you type in the question, enter the main question text that appears to the student. |
| Default Mark* |
(Mandatory Field) Enter the default mark for a correct answer. |
| General feedback |
General feedback is some text that gets shown to the student after they have attempted the question. Unlike answer feedbacks, which depends on the question type and what response the student gave, the same general feedback text is shown to all students. |
| ID number |
It provides another way of identifying a question which is sometimes useful, but can usually be left blank. |
| Case Sensitivity |
There are two options: 'No, case is unimportant' or 'Yes, case must match', this controls if answers should be case sensitive or not. |
| Answer |
Enter the Grade for each correct answer. The first matching answer will be used to determine the score and feedback. If the question has more than one correct answer you can add more by clicking the 'Blank for 3 more answers' button |
| Feedback |
Feedback for the particular answer chosen by the student. |
| Penalty for each incorrect try |
Enter the sanction for each incorrect try. The range is from 0% to 100% |
| Hint |
Enter a text that would assist the student to achieve the correct answer. |
| Tags |
Enter a suitable tag to describe the quiz/question. |
Numerical
| Category |
Depending on the setup, there may be a number of categories to select from. These may include but not limited to:
• Quiz
• Category
• Course
• System |
| Question name* |
(Mandatory Field) Name of the question but not the main question. |
| Question text* |
(Mandatory Field) This is where you type in the question, enter the main question text that appears to the student. |
| Default Mark* |
(Mandatory Field) Enter the default mark for a correct answer. |
| General feedback |
General feedback is some text that gets shown to the student after they have attempted the question. Unlike answer feedbacks, which depends on the question type and what response the student gave, the same general feedback text is shown to all students. |
| ID number |
It provides another way of identifying a question which is sometimes useful, but can usually be left blank. |
| Case Sensitivity |
There are two options: 'No, case is unimportant' or 'Yes, case must match', this controls if answers should be case sensitive or not. |
| Answer |
Enter the answers to the question including the error number and enter the Grade from 0% to 100% for each answer. |
| Feedback |
Feedback for the particular answer chosen by the student. |
|
Unit Handling |
Choose from the following options:
1. Units are not used at all. Only the numerical value is graded
2. Units are optional. If a unit is entered, it is used to convert the response to Unit 1 before grading
3. The unit must be given, and will be graded
**This setting can be fully adjusted if Option 3 was chosen (The unit must be given, and will be graded) |
|
Unit penalty |
Penalty applies if:
• The incorrect unit name is entered into the unit input
• The unit is entered into the value input box
This is determined as a fraction of either the response or question grade |
|
Units are input using
|
The three options available are:
• The text input element
• Multiple choice selection
• Drop down menu |
|
Units go |
Units can either be placed on either the:
• Left side of the value (eg dollars $50)
• Right side of the value (eg centimeters 50cm) |
|
Units |
Units may include symbols or letters $, %, Kw, cm, ml, etc |
Multiple Tries
| Penalty for each incorrect try |
Enter the sanction for each incorrect try. The range is from 0% to 100% |
| Hint |
Enter a text that would assist the student to achieve the correct answer. |
| Tags |
Enter a suitable tag to describe the quiz/question. |
Essay
| Category |
Depending on the setup, there may be a number of categories to select from. These may include but not limited to:
• Quiz
• Category
• Course
• System |
| Question name* |
(Mandatory Field) Name of the question but not the main question. |
| Question text* |
(Mandatory Field) This is where you type in the question, enter the main question text that appears to the student. |
| Default Mark* |
(Mandatory Field) Enter the default mark for a correct answer. |
| General feedback |
General feedback is some text that gets shown to the student after they have attempted the question. Unlike answer feedbacks, which depends on the question type and what response the student gave, the same general feedback text is shown to all students. |
| ID number |
It provides another way of identifying a question which is sometimes useful, but can usually be left blank. |
| Case Sensitivity |
There are two options: 'No, case is unimportant' or 'Yes, case must match', this controls if answers should be case sensitive or not. |
|
Response format |
Format of the Essay question sheet where the students will answer, five options are available for the response format:
• HTML Editor
• HTML Editor with file picker
• Plain text
• Plain text, monospaced font
• No online text |
|
Require texts |
Setting to adjust if a student is required to enter text on their essay or not, two option are available for required text:
• Requires the student to enter the text
• Text input is optional |
|
Input box size |
The range for input box size is from 5 lines to 40 lines |
|
Allow attachments |
This will determine if students are allowed to insert attachments, the range is from 'No' to 'Unlimited'. |
|
Require attachments |
This will determine if students are required to insert attachments, the range is from 'Attachments are optional' up to '3' |
|
Accepted file types |
File types are able to be restricted by selecting the Choose button. |
|
Response template |
Any text entered in this field will be displayed after each question to guide students.
|
Grader Information
| Penalty for each incorrect try |
Enter the sanction for each incorrect try. The range is from 0% to 100% |
| Hint |
Enter a text that would assist the student to achieve the correct answer. |
| Tags |
Enter a suitable tag to describe the quiz/question. |
Calculated
For example, if you want to create a large number of "Calculate the area of a rectangle" problems to drill your students, you could create a question with two wildcards (i.e. {base}, {height} created from the common base, height variable names) and put in the "Correct Answer Formula=" input field {base} * {height} ( * being the multiplication sign ).
| Category |
Depending on the setup, there may be a number of categories to select from. These may include but not limited to:
• Quiz
• Category
• Course
• System |
|
Shared wild cards |
Calculated questions may use wildcards (i.e use of common variables names like a, b enclosed in curly braces to create the wildcards {a} and {b}) that are substituted with random values when the quiz is taken |
| Question name* |
(Mandatory Field) Name of the question but not the main question. |
| Question text* |
(Mandatory Field) This is where you type in the question, enter the main question text that appears to the student. |
| Default Mark* |
(Mandatory Field) Enter the default mark for a correct answer. |
| General feedback |
General feedback is some text that gets shown to the student after they have attempted the question. Unlike answer feedbacks, which depends on the question type and what response the student gave, the same general feedback text is shown to all students. |
| ID number |
It provides another way of identifying a question which is sometimes useful, but can usually be left blank. |
|
Answer 1 formula = |
Enter the Answer 1 formula and the grade for the answer from 0% to 100% |
|
Tolerance ± |
Enter the tolerance acceptable for the answer as a percentage with type either:
• Relative
• Nominal
• Geometric |
|
Answer display
|
Enter a number from 0 - 9 with the format being either:
• Decimals
• Significant figures |
|
Feedback |
Provide feedback or instructions for the question being asked |
|
Unit handling |
Choose from the following options:
1. Units are not used at all. Only the numerical value is graded
2. Units are optional. If a unit is entered, it is used to convert the response to Unit 1 before grading
3. The unit must be given, and will be graded
**This setting can be fully adjusted if Option 3 was chosen (The unit must be given, and will be graded)
|
|
Unit penalty |
Penalty applies if:
• The incorrect unit name is entered into the unit input
• The unit is entered into the value input box
This is determined as a fraction of either the response or question grade
|
|
Units are input using |
The three options available are:
• The text input element
• Multiple choice selection
• Drop down menu
|
|
Units go |
Units can either be placed on either the:
• Left side of the value (eg dollars $50)
• Right side of the value (eg centimeters 50cm)
|
|
Units |
Units may include symbols or letters $, %, Kw, cm, ml, etc. |
|
Penalty for each incorrect try |
Enter the sanction for each incorrect try. The range is from 0% to 100% |
|
Hint |
Enter a text that would assist the student to achieve the correct answer. |
|
Tags |
Enter a suitable tag to describe the quiz/question. |
Calculated multi-choice
In this example we want the student to see text in the answer along with the answer. Given a question written by the teacher as:
Calculate the area of a rectangle where l = {A} cm and h = {B}cm.
The correct answer choice text written by the teacher would be:
The rectangle's area is {={A}*{B}} cm2.
The correct answer's choice will display as:
The rectangle area is 10.0 cm2
The variables picked by the dataset in the example were {A} = 4.0 {B} = 2.5 .
You will also need to provide distractors - additional incorrect options presented to the student to choose from. In this example with rectangle's area, example formulas for incorrect answers could be
The rectangle's area is {={A}*{B}-{B}} cm2.
and
The rectangle's area is {={A}*{B}+{A}} cm2.
| Category |
Depending on the setup, there may be a number of categories to select from. These may include but not limited to:
• Quiz
• Category
• Course
• System |
| Shared wild cards |
Calculated questions may use wildcards (i.e use of common variables names like a, b enclosed in curly braces to create the wildcards {a} and {b}) that are substituted with random values when the quiz is taken |
| Question name* |
(Mandatory Field) Name of the question but not the main question. |
| Question text* |
(Mandatory Field) This is where you type in the question, enter the main question text that appears to the student. |
| Default Mark* |
(Mandatory Field) Enter the default mark for a correct answer. |
| General feedback |
General feedback is some text that gets shown to the student after they have attempted the question. Unlike answer feedbacks, which depends on the question type and what response the student gave, the same general feedback text is shown to all students. |
| ID number |
It provides another way of identifying a question which is sometimes useful, but can usually be left blank. |
|
One or multiple answers?
|
How many answers are there to the question.? Select either one (radio button) or multiple answers (checkboxes). |
|
Shuffle the choices? |
(Checkbox) If enabled, the order of the answers is randomly shuffled for each attempt, provided that "Shuffle within questions" in the activity settings is also enabled. |
|
Number the choices? |
There are six numbering systems to select from when numbering the choices
• a, b, c, ...
• A, B, C, ...
• 1, 2, 3, ...
• i, ii, iii, ...
• I, II, III, ...
• No numbering
|
|
Choice 1 |
Enter the first choice to the calculated multichoice question and the grade for the correct answer from 0% to 100% |
|
Answer display |
Enter a number from 0 - 9 with the format being either:
• Decimals
• Significant figures |
|
Feedback |
Provide general feedback or instructions |
| For any correct response |
Enter a comment, additional information, suggest links to view for any correct response that is correct. |
| For any partially correct response |
Enter a comment, additional information, suggest links to view for any partially correct response that would assist the student. |
| For any incorrect response |
Enter a comment, additional information, suggest links to view for any incorrect response that is incorrect to assist the student to fully understand the question. |
| Penalty for each incorrect try |
Enter the sanction for each incorrect try. The range is from 0% to 100% |
| Hint |
Enter a text that would assist the student to achieve the correct answer. |
| Tags |
Enter a suitable tag to describe the quiz/question. |
Calculated Simple
| Category |
Depending on the setup, there may be a number of categories to select from. These may include but not limited to:
• Quiz
• Category
• Course
• System |
| Question name* |
(Mandatory Field) Name of the question but not the main question. |
| Question text* |
(Mandatory Field) This is where you type in the question, enter the main question text that appears to the student. |
| Default Mark* |
(Mandatory Field) Enter the default mark for a correct answer. |
| General feedback |
General feedback is some text that gets shown to the student after they have attempted the question. Unlike answer feedbacks, which depends on the question type and what response the student gave, the same general feedback text is shown to all students. |
| ID number |
It provides another way of identifying a question which is sometimes useful, but can usually be left blank. |
| Answer 1 formula = |
Enter the Answer 1 formula and the grade for the answer from 0% to 100% |
| Tolerance ± |
Enter the tolerance acceptable for the answer as a percentage with type either:
• Relative
• Nominal |
| Answer display |
Enter a number from 0 - 9 with the format being either:
• Decimals
• Significant figures |
| Feedback |
Provide feedback or instructions for the question being asked |
| Unit handling |
Choose from the following options:
1. Units are not used at all. Only the numerical value is graded
2. Units are optional. If a unit is entered, it is used to convert the response to Unit 1 before grading
3. The unit must be given, and will be graded
**This setting can be fully adjusted if Option 3 was chosen (The unit must be given, and will be graded) |
| Unit penalty |
Penalty applies if:
• The incorrect unit name is entered into the unit input
• The unit is entered into the value input box
This is determined as a fraction of either the response or question grade |
| Units are input using |
The three options available are:
• The text input element
• Multiple choice selection
• Drop down menu |
| Units go |
Units can either be placed on either the:
• Left side of the value (eg dollars $50)
• Right side of the value (eg centimeters 50cm) |
| Units |
Units may include symbols or letters $, %, Kw, cm, ml, etc. |
| Penalty for each incorrect try |
Enter the sanction for each incorrect try. The range is from 0% to 100% |
| Hint |
Enter a text that would assist the student to achieve the correct answer. |
| Tags |
Enter a suitable tag to describe the quiz/question. |
Drag and drop into text
A drag and drop question type where missing words have to be dragged into gaps in a paragraph of text.
| Category |
Depending on the setup, there may be a number of categories to select from. These may include but not limited to:
• Quiz
• Category
• Course
• System |
| Question name* |
(Mandatory Field) Name of the question but not the main question. |
| Question text* |
(Mandatory Field) This is where you type in the question, enter the main question text that appears to the student. |
| Default Mark* |
(Mandatory Field) Enter the default mark for a correct answer. |
| General feedback |
General feedback is some text that gets shown to the student after they have attempted the question. Unlike answer feedbacks, which depends on the question type and what response the student gave, the same general feedback text is shown to all students. |
| ID number |
It provides another way of identifying a question which is sometimes useful, but can usually be left blank. |
|
Choices shuffle |
(Checkbox) Tick to enable if shuffling of choices is required. |
|
Choice |
Enter an answer for the choice question. Choices may be grouped from 1 - 8 and may only be dropped in a gap with the corresponding colour group. Choices that are marked as 'Unlimited' may be used in multiple locations. |
| For any correct response |
Enter a comment, additional information, suggest links to view for any correct response that is correct. |
| For any partially correct response |
Enter a comment, additional information, suggest links to view for any partially correct response that would assist the student. |
| For any incorrect response |
Enter a comment, additional information, suggest links to view for any incorrect response that is incorrect to assist the student to fully understand the question. |
| Penalty for each incorrect try |
Enter the sanction for each incorrect try. The range is from 0% to 100% |
| Hint |
Enter a text that would assist the student to achieve the correct answer. |
| Tags |
Enter a suitable tag to describe the quiz/question. |
Drag and drop markers
| Category |
Depending on the setup, there may be a number of categories to select from. These may include but not limited to:
• Quiz
• Category
• Course
• System |
| Question name* |
(Mandatory Field) Name of the question but not the main question. |
| Question text* |
(Mandatory Field) This is where you type in the question, enter the main question text that appears to the student. |
| Default Mark* |
(Mandatory Field) Enter the default mark for a correct answer. |
| General feedback |
General feedback is some text that gets shown to the student after they have attempted the question. Unlike answer feedbacks, which depends on the question type and what response the student gave, the same general feedback text is shown to all students. |
| ID number |
It provides another way of identifying a question which is sometimes useful, but can usually be left blank. |
|
Background Preview |
Select a background image file, enter text labels for markers and define the drop zones on the background image to which they must be dragged. Acceptable files are:
• Image (GIF) .gif
• Image (JPEG) .jpe .jpeg .jpg
• Image (PNG) .png
• Image (SVG+XML) .svg .svgz |
|
Shuffle Markers |
Enable if Markers are to be shuffled |
|
Marker |
Enter the Marker name and the number of times it can be used. |
|
Drop Zone |
Drop zones may be defined by co-ordinates or dragged into position using the preview.
The fields: shapes (Circles, Rectangles or Polygons), markers or co-ordinates may be used as placement holders.
|
| For any correct response |
Enter a comment, additional information, suggest links to view for any correct response that is correct. |
| For any partially correct response |
Enter a comment, additional information, suggest links to view for any partially correct response that would assist the student. |
| For any incorrect response |
Enter a comment, additional information, suggest links to view for any incorrect response that is incorrect to assist the student to fully understand the question. |
| Penalty for each incorrect try |
Enter the sanction for each incorrect try. The range is from 0% to 100% |
| Hint |
Enter a text that would assist the student to achieve the correct answer. |
| Tags |
Enter a suitable tag to describe the quiz/question. |
Drag and drop onto image
| Category |
Depending on the setup, there may be a number of categories to select from. These may include but not limited to:
• Quiz
• Category
• Course
• System |
| Question name* |
(Mandatory Field) Name of the question but not the main question. |
| Question text* |
(Mandatory Field) This is where you type in the question, enter the main question text that appears to the student. |
| Default Mark* |
(Mandatory Field) Enter the default mark for a correct answer. |
| General feedback |
General feedback is some text that gets shown to the student after they have attempted the question. Unlike answer feedbacks, which depends on the question type and what response the student gave, the same general feedback text is shown to all students. |
| ID number |
It provides another way of identifying a question which is sometimes useful, but can usually be left blank. |
| Background Preview |
Select a background image file, enter text labels for markers and define the drop zones on the background image to which they must be dragged. Acceptable files are:
• Image (GIF) .gif
• Image (JPEG) .jpe .jpeg .jpg
• Image (PNG) .png
• Image (SVG+XML) .svg .svgz |
| Draggable Items |
Select one of the Draggable Item types with an appropriate image if necessary.
Draggable Text
Select a Group letter from the range of A - H
|
| Text |
Enter the Marker name and the number of times it can be used |
|
Drop Zone |
Enter the value for Left and Top, the draggable item number and text to identify the draggable item. |
| For any correct response |
Enter a comment, additional information, suggest links to view for any correct response that is correct. |
| For any partially correct response |
Enter a comment, additional information, suggest links to view for any partially correct response that would assist the student. |
| For any incorrect response |
Enter a comment, additional information, suggest links to view for any incorrect response that is incorrect to assist the student to fully understand the question. |
| Penalty for each incorrect try |
Enter the sanction for each incorrect try. The range is from 0% to 100% |
| Hint |
Enter a text that would assist the student to achieve the correct answer. |
|
Hint options |
Enable the options of:
• Clear incorrect responses
• Show the number of correct responses |
| Tags |
Enter a suitable tag to describe the quiz/question. |
Embedded answers
| Category |
Depending on the setup, there may be a number of categories to select from. These may include but not limited to:
• Quiz
• Category
• Course
• System |
| Question name* |
(Mandatory Field) Name of the question but not the main question. |
| Question text* |
(Mandatory Field) This is where you type in the question, enter the main question text that appears to the student. |
| Default Mark* |
(Mandatory Field) Enter the default mark for a correct answer. |
| General feedback |
General feedback is some text that gets shown to the student after they have attempted the question. Unlike answer feedbacks, which depends on the question type and what response the student gave, the same general feedback text is shown to all students. |
| ID number |
It provides another way of identifying a question which is sometimes useful, but can usually be left blank. |
| Penalty for each incorrect try |
Enter the sanction for each incorrect try. The range is from 0% to 100% |
| Hint |
Enter a text that would assist the student to achieve the correct answer. |
| Hint options |
Enable the options of:
• Clear incorrect responses
• Show the number of correct responses |
| Tags |
Enter a suitable tag to describe the quiz/question. |
Random short-answer matching
- From the student perspective, the Random Short-Answer Matching question looks just like a Matching question. The difference is that the sub-questions are drawn randomly from the Short Answer questions in the current category (including or not subcategories from the current category).
- After an optional introduction, the respondent is presented with two or more sub-questions, each with a drop-down menu box opposite listing the same number (or fewer if several sub-questions have the same answer) of available answer options.
- The respondent must select an answer option to match each sub-question.
- Each sub-question is equally weighted to contribute towards the grade for the total question.
- The questions and answers are randomly drawn from the pool of short-answer questions in the current category (and in its subcategories if this option was selected).
- You must make sure that the category contains enough short-answer questions, otherwise the student will get an error message. The more short-answer questions you add to the category, the more likely it is that students will see a new selection on each attempt. Short answers questions used in a previous attempt to the same question or in another Random Short-Answer question of the same quiz are not excluded, so you should ensure there are enough Short Answer questions in the category to mitigate the risk of a student getting the same questions and answers.
- Note that the answer options are taken from the correct (having a 100% grade) answers of each contributing short-answer question. If there are several answers to the short answer question with a 100% grade, the first one is used. Therefore, if the short-answer questions in this category are on different topics, this question type will not be useful, as the correct option will be obvious.
- An example that doesn't work - suppose the category contains 2 short-answer questions, as follows:
- An example that doesn't work - suppose the category contains 2 short-answer questions, as follows:
1. What is the capital of France? Correct answer: Paris Other recognised answers: Lyon, Marseilles, * 2. What vegetable is called 'løk' in Norway? Correct answer: Onion Other recognised answers: Leek, *
-
- The resulting Random Short-Answer Matching question will appear as follows:
- The resulting Random Short-Answer Matching question will appear as follows:
What is the capital of France? - Options: Paris, Onion. What vegetable is called 'løk' in Norway? - Options: Paris, Onion.
-
- An example that does work - the 2 short-answer questions in the category are as follows:
- An example that does work - the 2 short-answer questions in the category are as follows:
1. What is the capital of France? Correct answer: Paris Other recognised answers: Lyon, Marseilles, * 2. In what city is Le Corbusier's "Unite d'Habitation"? Correct answer: Marseilles Other recognised answers: Paris, Lyon *
-
- The resulting Random Short-Answer Matching question will appear as follows:
- The resulting Random Short-Answer Matching question will appear as follows:
What is the capital of France? - Options: Paris, Marseilles. In what city is Le Corbusier's "Unite d'Habitation"? - Options: Paris, Marseilles.
| Category |
Depending on the setup, there may be a number of categories to select from. These may include but not limited to:
• Quiz
• Category
• Course
• System |
| Question name* |
(Mandatory Field) Name of the question but not the main question. |
| Question text* |
(Mandatory Field) This is where you type in the question, enter the main question text that appears to the student. |
| Default Mark* |
(Mandatory Field) Enter the default mark for a correct answer. |
| General feedback |
General feedback is some text that gets shown to the student after they have attempted the question. Unlike answer feedbacks, which depends on the question type and what response the student gave, the same general feedback text is shown to all students. |
| ID number |
It provides another way of identifying a question which is sometimes useful, but can usually be left blank. |
| Penalty for each incorrect try |
Enter the sanction for each incorrect try. The range is from 0% to 100% |
| Hint |
Enter a text that would assist the student to achieve the correct answer. |
| Hint options |
Enable the options of:
• Clear incorrect responses
• Show the number of correct responses |
| Tags |
Enter a suitable tag to describe the quiz/question. |
Select missing words
• Add the question to the text editor, using any formatting you wish.
• Use double square brackets '[[n]]' with a number in place of the word you wish the students to find:
• Add the missing words or phrases in the correctly numbered boxes in the 'Choice' section. (You may add extra ones to make the question harder. If you tick 'Shuffle' the display order will be shuffled. (Note that is not possible to add formatting to the responses)
• The student sees a drop-down menu for each blank:
| Category |
Depending on the setup, there may be a number of categories to select from. These may include but not limited to:
• Quiz
• Category
• Course
• System |
| Question name* |
(Mandatory Field) Name of the question but not the main question. |
| Question text* |
(Mandatory Field) This is where you type in the question, enter the main question text that appears to the student. |
| Default Mark* |
(Mandatory Field) Enter the default mark for a correct answer. |
| General feedback |
General feedback is some text that gets shown to the student after they have attempted the question. Unlike answer feedbacks, which depends on the question type and what response the student gave, the same general feedback text is shown to all students. |
| ID number |
It provides another way of identifying a question which is sometimes useful, but can usually be left blank. |
| Choices shuffle |
(Checkbox) Enable if shuffling of choices is required |
|
Choices |
Enter an answer to the choice question. Choices may be grouped from A - T
|
| For any correct response |
Enter a comment, additional information, suggest links to view for any correct response that is correct. |
| For any partially correct response |
Enter a comment, additional information, suggest links to view for any partially correct response that would assist the student. |
| For any incorrect response |
Enter a comment, additional information, suggest links to view for any incorrect response that is incorrect to assist the student to fully understand the question. |
| Penalty for each incorrect try |
Enter the sanction for each incorrect try. The range is from 0% to 100% |
| Hint |
Enter a text that would assist the student to achieve the correct answer. |
| Hint options |
Enable the options of:
• Clear incorrect responses
• Show the number of correct responses |
| Tags |
Enter a suitable tag to describe the quiz/question. |
Description
| Category |
Depending on the setup, there may be a number of categories to select from. These may include but not limited to:
• Quiz
• Category
• Course
• System |
| Question name* |
(Mandatory Field) Name of the question but not the main question. |
| Question text* |
(Mandatory Field) This is where you type in the question, enter the main question text that appears to the student. |
| General feedback |
General feedback is some text that gets shown to the student after they have attempted the question. Unlike answer feedbacks, which depends on the question type and what response the student gave, the same general feedback text is shown to all students. |
| ID number |
It provides another way of identifying a question which is sometimes useful, but can usually be left blank. |
|
Tags
|
Enter a suitable tag to describe the quiz/question.
|
Page
ETH Freehand Drawing
- Users can draw freely using a mouse, touchscreen, or stylus.
- Offers various pen sizes and colours.
Task title | Add a title for the question. |
Max points | Add a corresponding point/s. |
Stem | Add your instructions. |
Related Articles
How to Setup a Quiz Activity
Overview The Quiz activity in LMS allows instructors to create assessments with various question types like multiple choice, true/false, and short answer. Quizzes can be timed, graded automatically, and set to allow multiple attempts. In this ...How to Bulk Grade Essay Questions (Regular Quiz Activity)
Overview Essay question type in Quiz Activities needs manual marking from graders. This can be challenging specially if there are multiple essay questions and participants involved. In this tutorial you will learn how to bulk grade essay questions on ...How to Setup a Quiz Activity
Note: You need Teacher or Manager access before you can perform this action. To create a quiz activity within a course page follow the steps below: Step 1: To start making changes on your course page, click on the button then choose Turn editing ...How to Setup Proctoring for Quiz Activity
Overview Proctoring ensures secure monitoring during activities like exams or assessments, maintaining fairness and integrity. It involves overseeing participants to prevent cheating or malpractice, using device’s camera for remote monitoring. Step ...How to Access Your Course and Attempt Your Quiz v2
To access your courses, you have three options. First is to access your course via Home, scroll down to see My Courses. Second is to click your Dashboard tab > go to Recently accessed courses block > select your course. Third and the easiest way to ...