How to Attach Audio/Video Feedback for Assignments Activity v2

Note:
You need
Teacher
or
Manager
access before you can perform this action.
Graders can leave audio/video feedback by directly making an audio/video recording on the Assignment Activity.

When recording an audio/video feedback, the limit is 2 minutes.
Step 1: Go to the Assignment activity where you want to leave audio/video feedback.
Step 2: Click on the Grade button.
Step 3: Submissions will now be loaded. On the right side of the screen, scroll to the “Feedback comments” section.
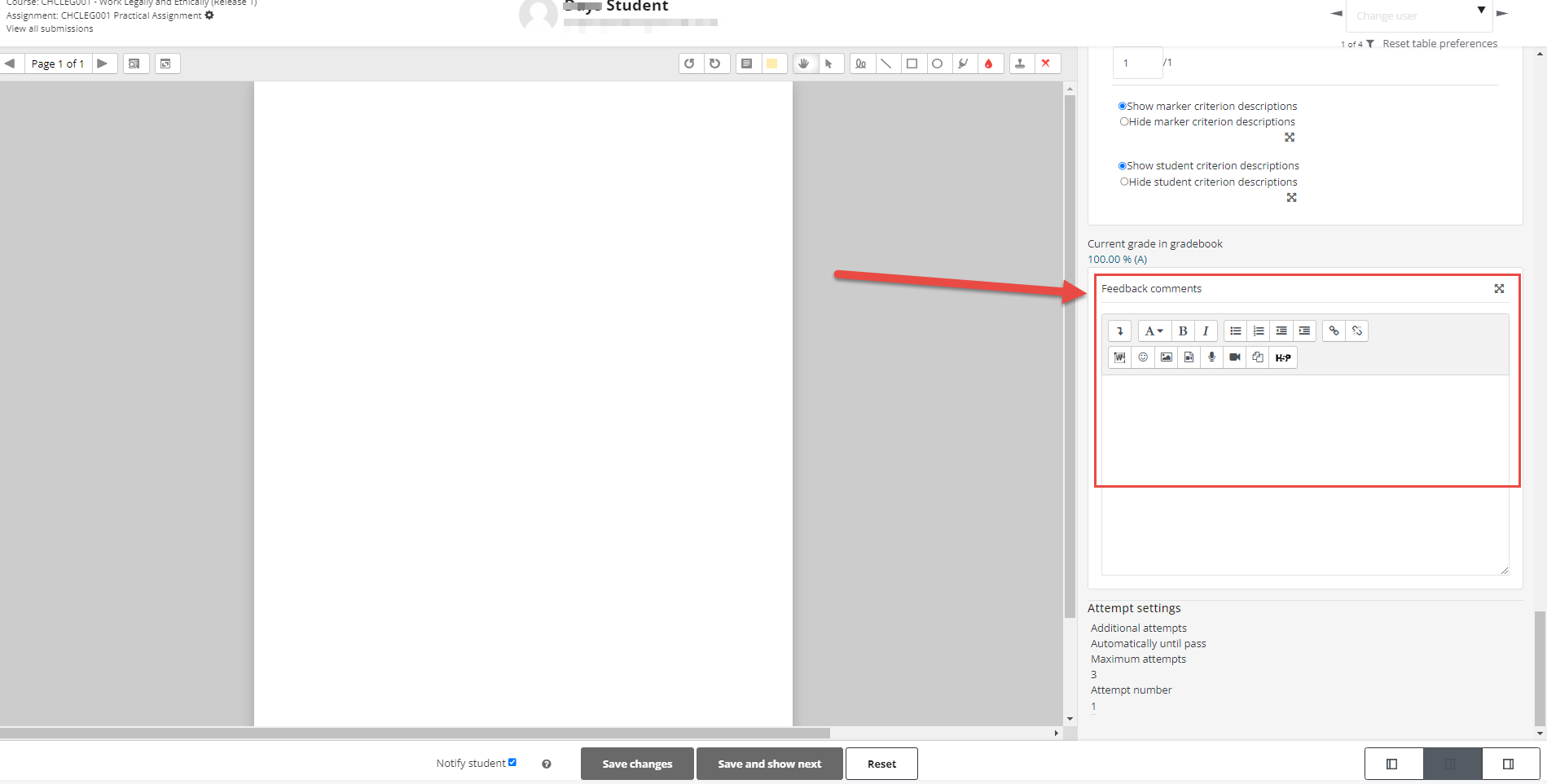
Step 4:To add audio feedback, click the microphone  icon located on the html toolbar.
icon located on the html toolbar.
Step 5: A pop up window should appear, click on
Start recording to begin.
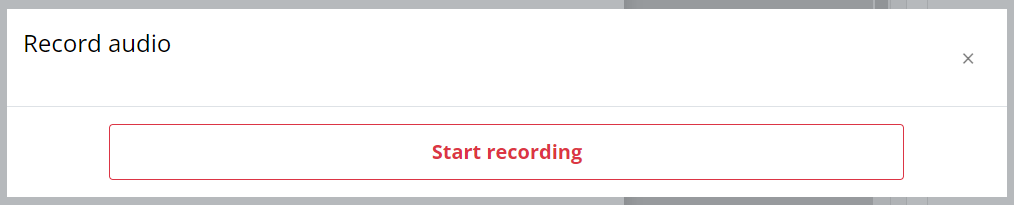

Browser should be allowed to access the microphone to use this feature.
Step 6: Once the recording is completed, click “Stop recording”
Step 7: You can playback your recording or choose to record again, once satisfied with the recorded audio, click on the "Attach recording".
Step 8: You can now see that the audio feedback file is attached in the comments section, to complete the process, click on "Save changes"
The above steps can be followed to make a video recording of the feedback as well.
Click the
 icon from the Feedback comments editor box to record video feedback and follow the same steps listed out above.
icon from the Feedback comments editor box to record video feedback and follow the same steps listed out above.

Browser should be allowed to access the camera to use this feature.
The feedback will be attached as below:
Related Articles
How to Attach Audio/Video Feedback for Assignments Activity
Note: You need Teacher or Manager access before you can perform this action. Graders can leave audio/video feedback by directly making an audio/video recording on the Assignment Activity. When recording an audio/video feedback, the limit is 2 ...How to Setup a Feedback Activity v2
Note: You need Teacher or Manager access before you can perform this action. The feedback activity module enables a teacher to create a custom survey for collecting feedback from participants using a variety of question types including ...How to Setup an Assignment Activity.
Note: You need Teacher or Manager access before you can perform this action. The assignment activity module enables a teacher to communicate tasks, collect work and provide grades and feedback. Students can submit any digital content (files), such ...How to Setup an Assignment Activity v2
Overview The assignment activity module enables a teacher to communicate tasks, collect work and provide grades and feedback. Students can submit any digital content (files), such as word-processed documents, spreadsheets, images, or audio and video ...How to Setup a Lesson Activity
Note: You need Teacher or Manager access before you can perform this action. The lesson activity module enables a teacher to deliver content and/or practice activities in interesting and flexible ways. A teacher can use the lesson to create a linear ...