How to Use AI Grading
What is AI Grading - AI Grading is a powerful LMS AI tool that aims to assist the trainer/grader to decide whether student answers are Satisfactory or not. This tool leverages large language models to assess the answers provided by learners and provide feedback. This feature is currently limited to Essay type quiz questions. AI Grading provides consistent, objective feedback evaluations while freeing up educators' time for more personalized student engagement.

Subscription is required to activate this feature. Visit this link to know more
How it Works:
Once this feature is enabled on a quiz, it will generate marking feedback to all essay question types that are not yet graded within the quiz. This would also include submissions/attempts created prior to the activation of the feature (as long as the essay answers/submissions were not yet graded).

Key points to remember when using AI Grading:
• The AI Grading checks for new ungraded submissions every 2 hours.
• This feature is only available for Quiz type activity (specifically to 'Essay' question type).
• New AI graded submissions will appear in the AI Grading screen (see information below). Assessors are required to review AI assessment judgments and feedback and accept where they agree with the grading outcome.
• It is highly recommended to use the "Block attempts if previous attempt is not yet graded" setting alongside AI Grading, this is because AI Grading would only provide grading suggestions based on student's last attempt:
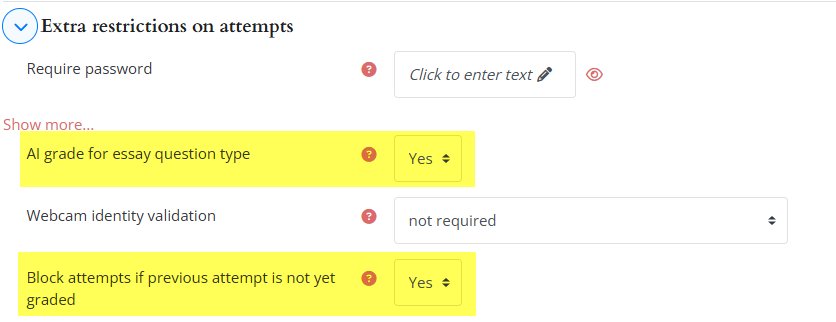
• The AI Grading checks for new ungraded submissions every 2 hours.
• This feature is only available for Quiz type activity (specifically to 'Essay' question type).
• New AI graded submissions will appear in the AI Grading screen (see information below). Assessors are required to review AI assessment judgments and feedback and accept where they agree with the grading outcome.
• It is highly recommended to use the "Block attempts if previous attempt is not yet graded" setting alongside AI Grading, this is because AI Grading would only provide grading suggestions based on student's last attempt:

• You may visit this link to learn How to Setup a Quiz Activity
• You may also visit this link to know more about How to Mark an Essay Type of Quiz
• You may also visit this link to know more about How to Mark an Essay Type of Quiz
How to activate AI Grading
Step 1: Go to the course and choose the Quiz where you want this feature activated:
Step 2: Go to Quiz Settings, scroll the page down until you see the 'Extra restriction on attempts'. Choose Yes from the 'AI grade for essay question type' drop down menu:
Step 3: Click 'Save and return to course' or 'Save and Display' to save/apply the changes:
AI Grading is now activated for the essay question type of your quiz.
How to check for AI Grading

Important: The AI Grading checks for new ungraded submissions every 2 hours, upon a successful student attempt submission, please wait within this time frame for it to generate AI grading feedback.
Step 1: On your LMS Menu Click on the AI Grading tab
Step 2: AI Grading provides filters to help you easily locate the assessment you wish to grade. This eliminates the need to scroll through irrelevant assessments, making the process more efficient.

NOTE: A setting in the plugin must be configured before these filters appear. If you can't see them, please contact eSkilled Support for assistance.
- AI Grading Type
- All – Shows all attempts with AI feedback (default setting).
- LLND – Shows only LLN and Digital Skills quiz attempts.
- Standard – Excludes LLN and Digital Skills quizzes.
- Course - Displays only courses that contain quizzes with AI-generated feedback and suggested grades that are yet to be marked.
- Student - Displays only students who have quiz attempts with AI-generated feedback and suggested grades pending review.
- Quiz - Displays only quizzes with AI-generated feedback and suggested grades that haven’t been graded yet.
Step 3: From the list of result, choose which specific AI grading you would want to view by clicking the Grade button on the Action column
Step 4: A pop up window will appear, click on 'Make comment or override mark as shown in the screenshot below:
The page will now show you the AI Grading (AI Marking Decision)

AI grading does not handle partial grading, it only provides grading suggestion based on right or wrong answers:
· If answer is correct, AI grading will suggest for maximum allowed grade
· If answer is incorrect or partially incorrect, AI grading will suggest 0
Step 5: Clicking on the 'Accept' button will allow the AI Grading to apply the suggestion to the comment section and add the Mark (highest mark) based on the feedback accordingly:
Step 6: Make sure to click on the 'Save' button to apply changes.
How to create a good marking guide

Results of the AI Grading suggestions relies heavily on Grades information part (how marking guide was contextualised).
A good marking guide should have the following components:
Reiteration of the candidate's instructions
Reiterates the task to help align AI with what the candidates are instructed to do.
If the question says: Define photosynthesis, the reiteration will say:
Marking guide The candidate must define photosynthesis. |
Statement for satisfactory performance
Defines what a satisfactory answer should look like. There are three ways to write this, depending on the expected range of acceptable answers:
Precise answer required
Used when there is only one correct answer, requiring the response to match exactly. It is suitable for questions where factual accuracy is critical.
Example:
■ What is the capital of France?■ True/false; yes/no questions
■ Identify the five controls in the Hierarchy of Control
For satisfactory performance, the candidate's response must exactly be [correct answer] |
For satisfactory performance, the candidate's responses must include all/## of the following, in any order: ■ [Benchmark answer 1] ■ [Benchmark answer 2] |
For satisfactory performance, the candidate's responses must include all of the following in the correct order: a) [Benchmark answer 1] b) [Benchmark answer 2] |
Wording variations allowed
Applicable when there's still one correct answer, but it can be expressed in different ways.
Example:
■ Explain Newton's third law of motion
■ Define photosynthesis
For satisfactory performance, although wording may vary slightly, the candidate's response must be consistent with the benchmark answer/s provided below: [Benchmark answer/s] |
For satisfactory performance, although wording may vary, the candidate's response must be aligned with the thought and meaning of the benchmark answer/s provided below: [Benchmark answer/s] |
Criteria-based responses
Used for more open-ended questions where a range of answers can be correct, provided they meet certain specified criteria.
Example:
■ Outline three ways to study effectively
■ Describe the economic impact of tourism in coastal regions
■ Describe the role of leadership in organisational success
Responses will vary. For satisfactory performance, the candidate's response must: ■ [Criterion 1] ■ [Criterion 2] ■ [Additional criteria as needed] Model answers are provided below for the assessor's reference: [Model answer/s] |

This statement is followed by the criteria for marking the candidate's responses (the non-negotiables). The criteria should be directly related to the question and not exceed its scope. The AI grading system will check if these criteria are met, and missing any can result in the response being marked as unsatisfactory.
Additional marking instructions (only if applicable)
Used to provide specific guidance on how to handle unique or complex aspects of a response that may not be covered under the standard marking criteria.
Example (highlighted below):
Responses will vary. For satisfactory performance, the candidate's response must: ■ [Criterion 1] ■ [Criterion 2] ■ [Additional criteria as needed] Model answers are provided below for the assessor's reference: [Model answer/s] [Additional marking instructions go here. For example:] The assessor must compare responses against the specific WHS legislation applicable to the candidate's state or territory. Specifically, ■ Check that the candidate's response includes specific references to relevant state or territory legislation. ■ Evaluate whether the candidate has correctly linked the legislation to practical impacts on workplace safety protocols. |
Related Articles
How to Mark AI Graded Questions
Overview Essay question type in Quiz Activities needs manual marking from graders. This can be challenging specially if there are multiple essay questions and participants involved. In this tutorial you will learn how to bulk grade essay questions on ...How to Set Up and Use Rubrics for Assignment Grading
Overview Rubrics are an advanced grading method used for criteria-based assessment. A rubric consists of a set of criteria, each with defined levels of achievement. Each level is assigned a numeric score. When grading, teachers select the level that ...How to Use Progress Dashboard - Awaiting Grading Summary Report
Awaiting Grading Summary Report is another Progress dashboard report type that allows filtering of assessments that are yet to be graded. You can generate a report based on certain filters that you can set to your preferences: Group By, Trainer, and ...How to Use Marking Workflow
Note: You need Teacher or Manager access before you can perform this action. Before you start to mark an assignment please ensure that you have hidden the grades area from students Grader Report - Hiding and releasing Grades / Feedback to Students. ...How to Use Progress Dashboard
The progress dashboard is where you can generate completion report of the activities of the students. You can filter out the report by CATEGORY, SUBCATEGORY, COURSE, COHORT, GROUP, COMPLETION STATUS, STUDENT, TRAINER, ENROLMENT DATE FROM and ...