How to View Logs Report v2

You need Admin access to be able to view this report.
Logs in Moodle are activity reports. Logs are available at site and course level.
A log of activity in the course may be generated by a teacher in Course Page> Course Administration>Reports > Logs.
To generate a log, select any combination of group, student, date, activity, actions and level, then click the "Get these logs" button. Click the ? icon for more information.
Step 1: From the Home Page, Login using your Admin credentials.
Step 2: Once, logged in, click the Site Administration in the menu bar, then Reports. Under Reports, choose Logs.
Step 3: In the Logs page, you can filter results if you want to see the whole LMS Site Logs or any particular course. You can also search for a particular user, date, activities, actions, sources and events done in the filter options. Then hit 'Get these Logs' button below.
|
Filter 1 |
Filter the logs by page or whole site. |
|
Filter 2 |
Filter the logs by specific user or all participants. |
|
Filter 3 |
Filter the logs by specific day or all days. |
|
Filter 4 |
Filter the logs by site errors or all site activities. |
|
Filter 5 |
Filter the logs by user's action performed on site or all actions. |
|
Filter 6 |
Filter the source of the logs (CLI,Restore,Web,Web service,Other) or all sources. |
|
Filter 7 |
Filter by events on site (Teaching,Participating,Other) or all of the events. |
Step 4 (optional): After logs populate per the filters chosen, you have the option to download the data logs by choosing the desired file format on the 'Download table data as' then clicking the Download button below (download will start automatically upon clicking).
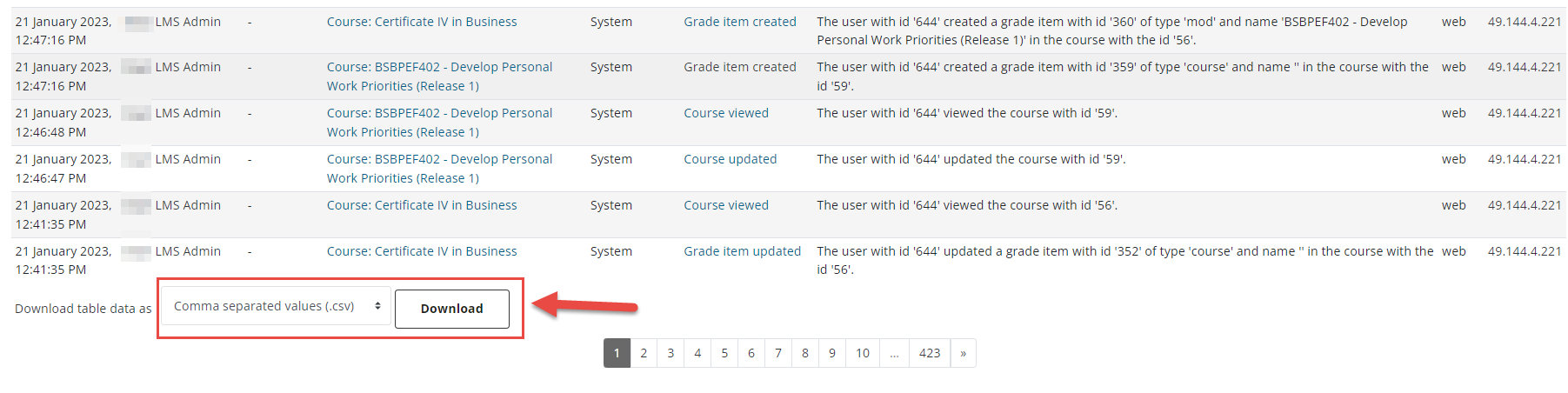
Step 5: You can open the file right away by clicking it or you can go to the exact location of the file on your computer by clicking the  button and selecting the 'Show in folder' from the options.
button and selecting the 'Show in folder' from the options.
5.1
5.2
Step 6: By default, all files downloaded from the site will go to the 'Downloads' folder, double click on the logs file you have downloaded to open it.
Related Articles
How to View Logs Report
You need Admin access to be able to view this report. Logs in Moodle are activity reports. Logs are available at site and course level. A log of activity in the course may be generated by a teacher in Administration> Course administration>Reports > ...How to View Live Logs Report
You need Admin access to be able to view this report. Live Logs in Moodle are live activity reports which is updated real-time. Unlike Logs report, you can only see real-time updates here. (no filtering options available). You can only choose to ...How to View Live Logs Report v2
You need Admin access to be able to view this report. Live Logs in Moodle are live activity reports which is updated real-time. Unlike Logs report, you can only see real-time updates here. (no filtering options available). You can only choose to ...How to View Activity Report
You need Admin or Trainer access to be able to view this report. A course activity report, showing the number of views for each activity and resource (and any related blog entries), can be viewed by Admin, Trainer and non-editing teachers • An ...How to View Activity Report v2
You need an Admin or aa Trainer access to be able to view this report. A course activity report, showing the number of views for each activity and resource (and any related blog entries), can be viewed by Admin, Trainer and non-editing teachers • An ...