Online Assessment Form Activity: Creating Tasks v2
One of the important functions of the Online Learning Assessment Form is creating tasks, particularly managing the task fields.

The Assessment Form basis its total number of points on how many Task fields have been used.
Here are the steps on how to create and manage tasks.

Note: You need Trainer or Manager access before you can perform this action
Step 1: Click on the Assessment Form Activity you have created in a chosen course. (If you haven't created yet, you may refer to this tutorial: Online Assessment Form Activity: Page Set-Up)
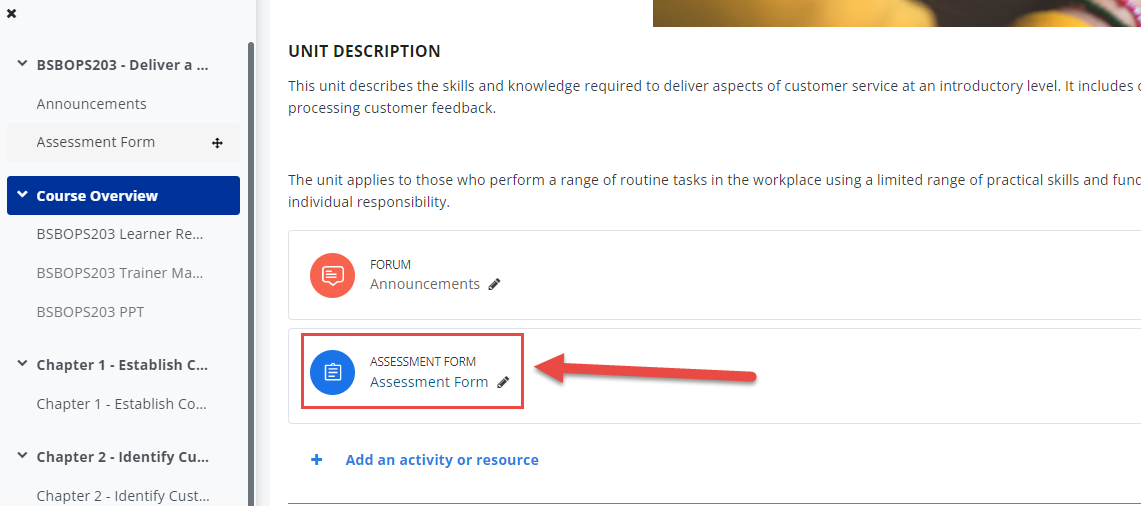
Step 2: Click on the Edit Assessment on the activity administration menu tab. Then Update Assessment.
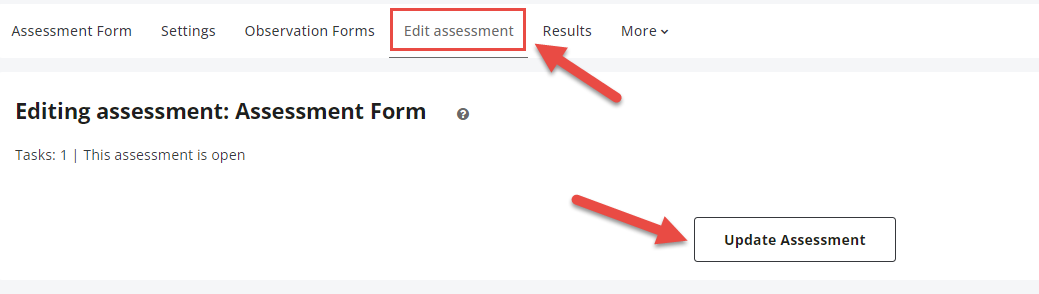
Step 3: On the design mode of the Assessment Form, drag the cross icon of the 'Task' from the main fields located at the left side to the editing field at the middle.
icon of the 'Task' from the main fields located at the left side to the editing field at the middle.
Step 3: On the design mode of the Assessment Form, drag the cross
Inside the Task field you will see:
- Grade - it is where the grade is shown.
- The Observation Form - it is where you can link an 'Observation Form' or 'Checklist'
- Graders Comments - it is where you can add comments and feedback for the students

These icons can be edited by clicking the pencil icon when you hover your mouse to it.

The Task field is the only field with a green border and the only field that cannot be duplicated.
Step 4: When you hover around the green border above, you will see the options for the task field. You can edit, remove, and set the column.
Step 5: When you click the pencil icon for the edit, you will see the properties of the Task field.
Collapsible Task | You can choose if you wan to enable Collapsible or if not it will be Expanded. |
Label | You can edit the name of the Task field here. |
Background color | The background color of the Task header can also be set. |
Text Color | You can choose your specified text color here. |
Default | The default for this is Collapsed. This helps minimize space during the attempts. (Student may click the arrow beside to expand the task field. |
Sample: Collapsible Task is On
You can also set the Background, Border, Sizes, and Colors for your Task field. Don't forget to hit 'Save Form' when making changes on your Assessment Form activity.

To know more about Task fields, you may refer to this tutorial: Online Assessment Form Activity: Creating Tasks
Related Articles
Online Learning Assessment Form: Creating Tasks
One of the important functions of the Online Learning Assessment Form is creating tasks, particularly managing the task fields. Click the video below to know the steps on how to create and manage tasks. Note: You need Trainer or Manager access ...Online Assessment Form Activity: Creating Observation Forms
Observation Forms are part of the practical assessment that guides the assessor in grading the candidate’s task. To make it easier for the assessor during the assessment attempt of the student, the Observation Form can be pre-loaded into the activity ...Online Assessment Form Activity: Creating Third Party Observation Forms
Third Party Observation Forms are used by third party assessors (e.g. Learner’s supervisor) without an existing LMS Account to grade the output of the student during workplace demonstration or practical assessments. To set-up your Third Party ...Online Assessment Form Activity: Creating Complex Forms (Workplace Assessment)
Workplace Assessment Form Set-up is an example of a complex form. These are forms which incorporate different types of fields and functions to complete an assessment. To set-up a complex form, follow the steps below: Note: You need a Trainer or ...Online Assessment Form Activity: Headings
Headings are text fields commonly used in titles for assessment tasks, instructions, and titles of forms. The video below discusses the different headings available in the Online Learning Assessment form and how to use them. Click the video. Note: ...