Online Assessment Form Activity: Page Set-Up v2
The Online Learning Assessment form is an assessment tool used for the online version of the Practical and Workplace Assessments part of the Assessment Workbook or Learner Assessment Pack.

Note: You need Trainer or Manager access before you can perform this action
Below are the step by step guide on setting up the form.
Step 1: Log in with your Trainer or Admin account
Step 2: Select your course from the search results by clicking the Course title where you want to put your Online Assessment Form Activity
Step 3: To add an activity to your course, toggle the 'Edit Mode' on. Click Add an activity or resource.
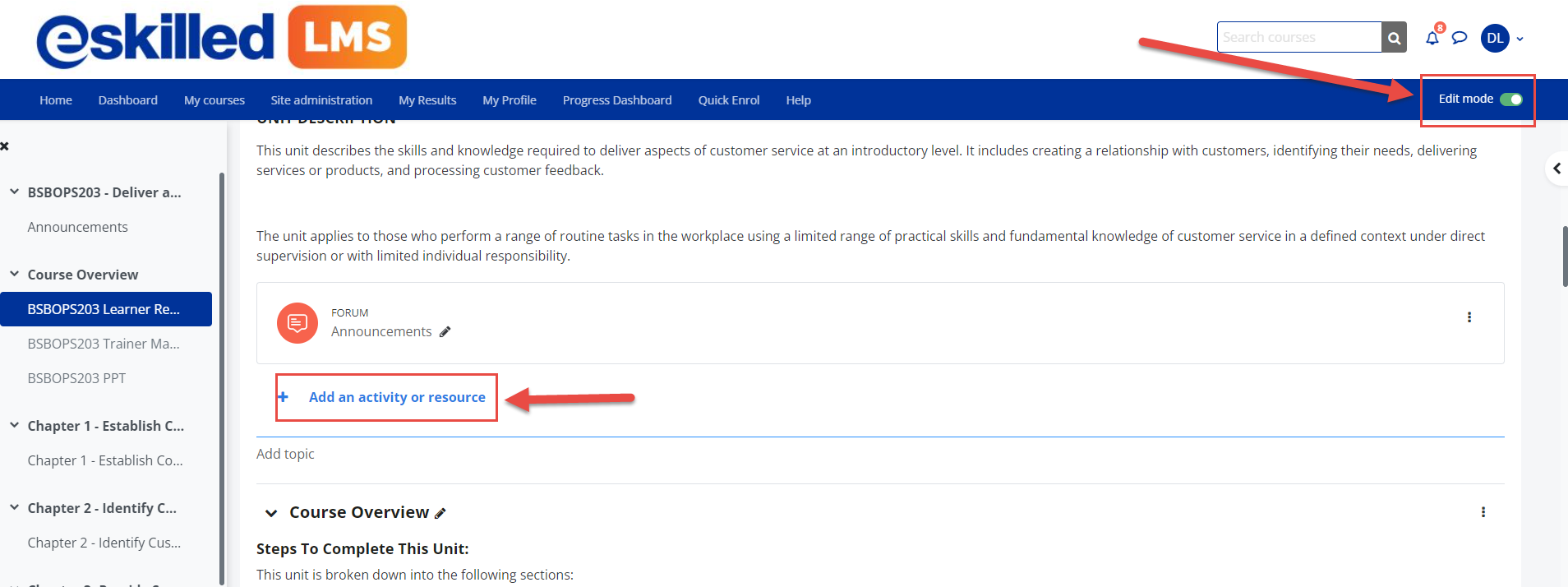
Step 4: Click the 'Assessment Form' from the list of the activities.
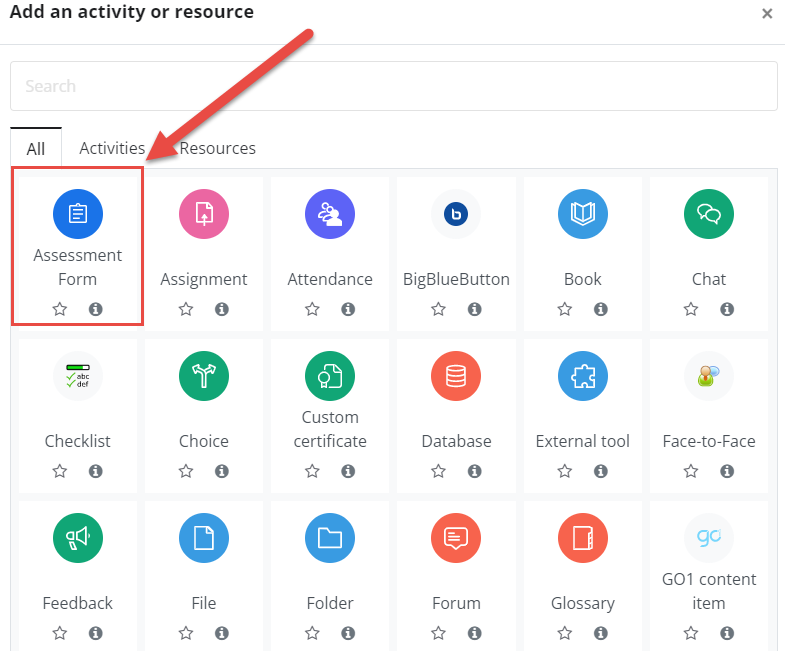
Step 5: Fill out the information needed and adjust the settings for the Assessment Form Activity.
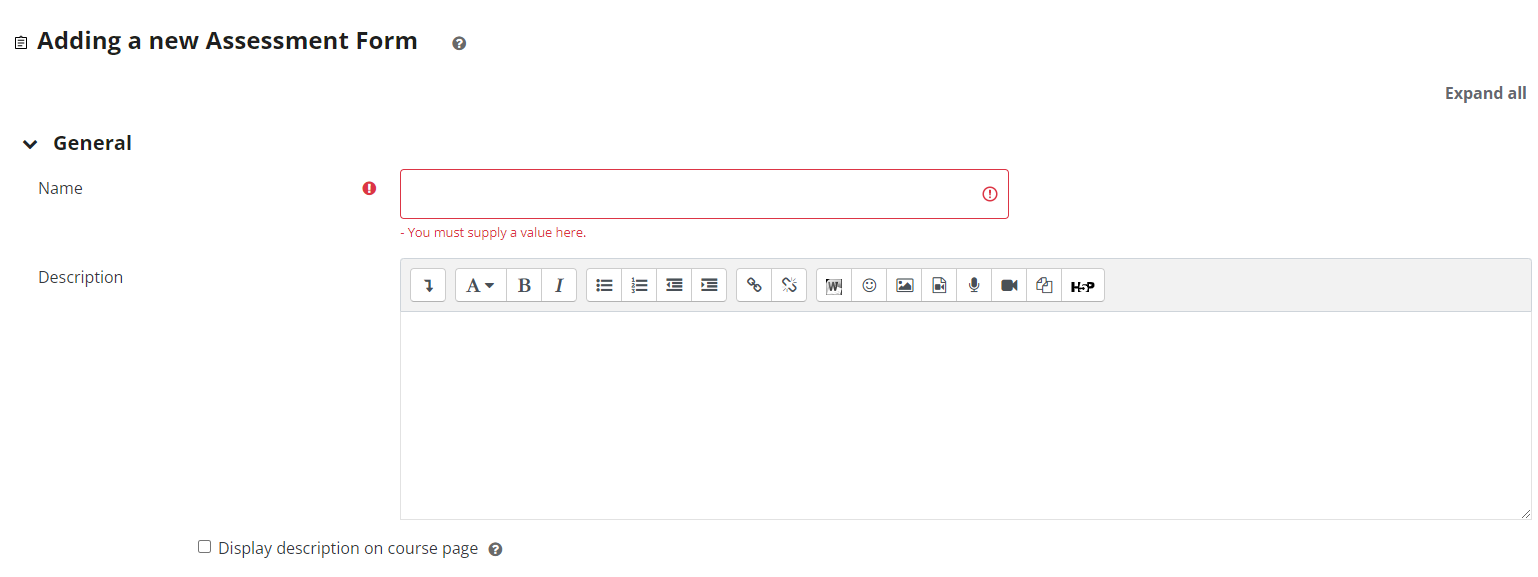
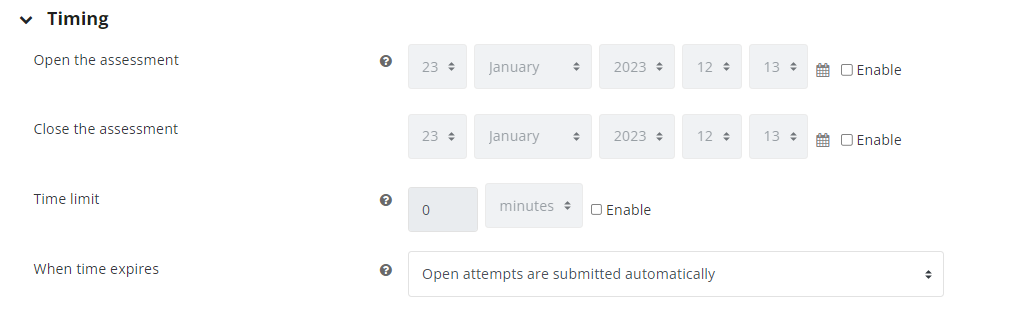
Step 4: Click the 'Assessment Form' from the list of the activities.
Step 5: Fill out the information needed and adjust the settings for the Assessment Form Activity.
Name* | (Mandatory field) enter the name of the Assessment Form activity in the Name text box. |
Description | Enter the relevant description in the "Description" text area that describes the Assessment Form if needed. |
Display description on course page | (checkbox) If enabled, the description of this activity will be shown on the course page. |
| Open the assessment | Tick the enable button if you want to set the date and time for the assessment to open. |
| Close the assessment | Tick the enable button if you want to set the date and time for the assessment to close. |
Time limit | If enabled, a countdown timer will be displayed in the navigation block while student is taking the assessment. |
When time expires | There are two options for this setting when time expires: 1. Open attempts are submitted automatically (default) 2. Attempts must be submitted before time expires (or they are not counted) |
| Grade category | This settings controls the category in which this activity's grades are placed in the gradebook |
| Maximum grade is 0.0 | The Assessment Form automatically counts the maximum grade based on the Task Fields being used. |
Grade to pass | This setting determines the minimum grade required to pass. The value is used in activity and course completion, and in the gradebook, where pass grades are highlighted in green and fail grades in red. During this set-up, leave Grade to pass blank for the time being. You must return to it once you're done building the form. |
Attempts allowed | Options are from 1-10 and Unlimited |
Grading Method | When multiple attempts are allowed, the following methods are available for calculating the final assessment grade: • Highest grade of all attempts • Average (mean) grade of all attempts • First attempt (all other attempts are ignored) • Last attempt (all other attempts are ignored) |
| Allow copy and paste for student | If this setting is enabled, students can execute copy and paste during assessment. |
| Each attempt builds on the last | If multiple attempts are allowed and this setting is enabled, each new assessment attempt will contain the results of the previous attempt. This allows an assessment to be completed over several attempts. |
Assessor Only Activity | Enable this setting for any activity that does NOT require a student to make a submission and ONLY the Assessor will be completing the Assessment Activity. |
| Colour Coded Tabs | Tabs are colour coded to show progress of data entered. |
| Show the user's picture | If enabled, a student's name and picture will be shown on-screen during the attempt, and on the review screen, making it easier to check that the student is logged in as themselves in an invigilated (proctored) exam. |
Decimal places in grades | This setting specifies the number of digits shown after the decimal point when displaying grades. It only affects the display of grades, not the grades stored in the database, nor the internal calculations, which are carried out to full accuracy. |
Decimal places in question grades | This setting specifies the number of digits shown after the decimal point when displaying the grades for individual questions. |
Show blocks during assessment attempts | If set to yes, then normal blocks will be shown during assessment attempts. |
| Require password | If a password is specified, a student must enter in order to attempt the assessment. |
| Require network address | Assessment access may be restricted to particular subnets on the LAN or Internet by specifying a comma- separated list of partial or full IP address numbers. This can be useful for an invigilated (proctored) assessment, to ensure that only people in a certain location can access the assessment. |
Enforced delay between 1st and 2nd attempts | If enabled, a student must wait for the specified time to elapse before being able to attempt the assessment a second time. |
Enforced delay between later attempts | If enabled, a student must wait for the specified time to elapse before attempting the assessment a third time and any subsequent times. |
| Browse security | If "Full screen pop-up with some JavaScript security" is selected, i. The assessment will only start if the student has a JavaScript-enabled web-browser ii. The assessment appears in a full screen popup window that covers all the other windows and has no navigation controls iii Students are prevented, as far as is possible, from using facilities like copy and paste |
| Webcam identity validation | If you enable this option, students will not be able to start an attempt until they have ticked a check-box confirming that they are aware of the policy on webcam. For proctoring purposes, select 'must be acknowledge before starting an attempt' |
| Availability | The availability option permits students to view and access assignments and resources, there are two options available: • Show on course page • Hide from students |
| ID number | The ID number can be entered to reference the same ID number from a third-party package especially gradebook. Otherwise, the field may be left blank. |
| Force Language | If you force a language in a course, the interface of Moodle in this course will be in this particular language, even if a student has selected a different preferred language in his/her personal profile. |
| Group mode | There are three group settings available: • No groups • Separate groups • Visible groups |
| Grouping | Not available if no group mode is selected, if separate or visible grouping is enabled, you will then be given an option to Add group/grouping access restrictions. |
Teachers may restrict students from accessing lessons and resources based upon a set of conditions. These conditions may be based on whether an activity has been completed or not, date restrictions when lessons can commence, a specified grade to be achieved, a certain user profile, or a set of nested restrictions based on the below settings.
Restrictions can be one, two or all of the following criterion:
| Completion Tracking | There are three options available: • Do not indicate activity completion • Students can manually mark the activity as completed • Show activity as complete when conditions are met |
| Require View | Enable this option if you require students to view the activity to be tagged as completed. |
| Require Grade | If enabled, the activity is considered complete when a student receives a grade. Pass and fail icons may be displayed if a pass grade for the activity has been set. |
| Require minimum score | Enabling this setting will require a user to have at least the minimum score entered to be marked complete in this SCORM activity, as well as any other Activity Completion requirements. |
| Require status | Checking one or more statuses will require a user to achieve at least one of the checked statuses in order to be marked complete in this SCORM activity, as well as any other Activity Completion requirements. 3 checkbox to toggle: • Passed (checkbox) • Completed (checkbox) • Require all scos to return completion status - Some SCORM packages contain multiple components or "scos" - when this is enabled all scos within the package must return the relevant lesson_status for this activity to be flagged complete. |
| Expect completed on | This setting specifies the date when the activity is expected to be completed. |
| Tags | Tags will allow students and teachers to connect to other courses and content being offered. |
Competencies will not be available unless they have been set up at a course level. Administrators can set up competency frameworks and add competencies within the framework. Teachers can also add competencies to courses and course activities.
| Course competencies | Course competencies allow you to search for competencies that you’d like to link to your existing activity. |
| Upon activity completion | There are four options to select once an assignment has been completed: • Do nothing • Attach evidence • Send for review • Complete the competency |
| Send content change notification | Tick the box to notify course participants about this new or changed activity or resource. Only users who can access the activity or resource will receive notiofication. |
Step 6: Once everything is set, click Save and return to course.
Step 7: Once saved, it will lead you to the assessment page, click 'Edit Assessment'
Step 8: Then click 'Create Assessment'.
Step 9: You will be directed to the design mode of the Assessment Form, this is where you will build the tasks and the fields for the assessment. Don't forget to click the 'Save form' after building the form.
Step 10: Don't forget to edit the 'Grade to Pass' in the settings after making the form. Remember that the Maximum Grade is determined by the number of the Task field used in the form.
The Assessment Form that has been created will now be displayed in your course.
Related Articles
Online Assessment Form Activity: Proctoring v2
Proctoring is a feature of the Online Learning Assessment Form that allows the assessor or grader to proctor their students through the screenshots of the student's camera device taken during the assessment attempt. Note: You need Trainer or Manager ...Online Assessment Form Activity: Creating Tasks v2
One of the important functions of the Online Learning Assessment Form is creating tasks, particularly managing the task fields. The Assessment Form basis its total number of points on how many Task fields have been used. Here are the steps on how to ...Online Learning Assessment Form: Page Set-Up
The Online Learning Assessment form is an assessment tool used for the online version of the Practical and Workplace Assessments part of the Assessment Workbook or Learner Assessment Pack. Below are the step by step guide on setting up the form. ...Online Assessment Form Activity: Creating Complex Forms (Workplace Assessment)
Workplace Assessment Form Set-up is an example of a complex form. These are forms which incorporate different types of fields and functions to complete an assessment. To set-up a complex form, follow the steps below: Note: You need a Trainer or ...Online Assessment Form Activity: Setting Up Tabs v2
The Tabs in the Online Learning Assessment Form serve as the title of assessment form page. Here is the step-by-step guide on how to manage tabs. Note: You need Trainer or Manager access before you can perform this action Step 1: Click on the ...