How to View Course Participation Report v2

You need an Admin or a Trainer access to be able to view this report.
A participation report for a particular activity can be generated by a manager, teacher or non-editing teacher
Participation reports:
- Generate a list of who has participated in a given activity, and how many times.
- Can be filtered by role, group, and action (View or Post).
- Allow individuals or groups students (e.g. those who have not participated) to be easily messaged.
To access the course participation report of a certain course, follow the instructions below:
Step 1: From the Home Page, Login to your account.
Step 2: Search for the name of the course you want to view your activity report on the search icon located at the top right side of your screen.
Step 3: Select your course from the search results by clicking the Course title.
Step 4: On the Course Page, click the Reports button then choose Activity report from the list.
Step 5: Adjust the filters to suit your searching preferences, once the filters were all set, click the Go button.
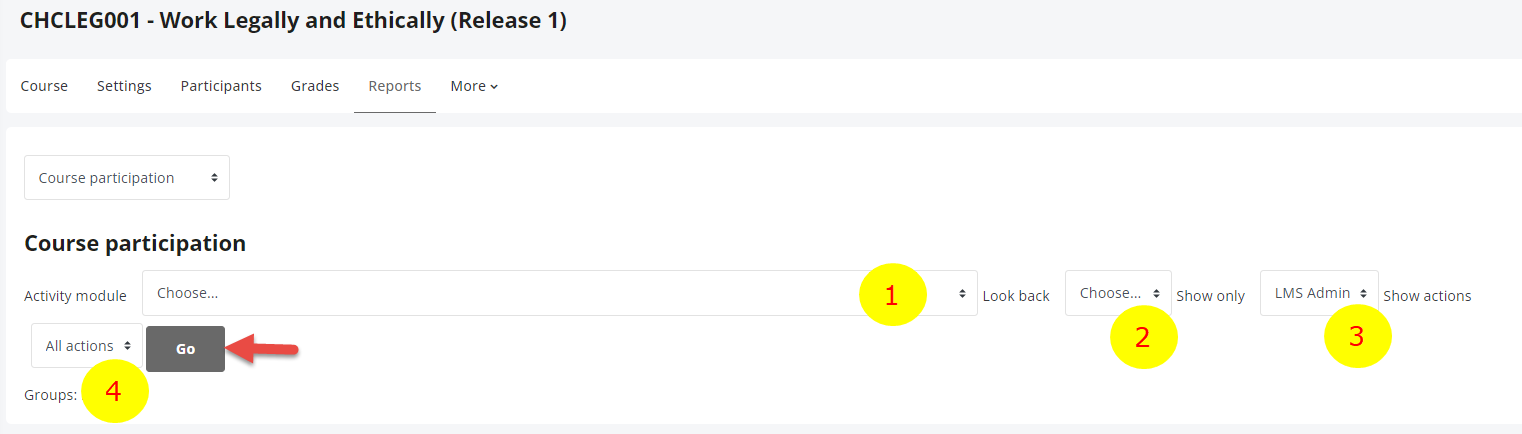
|
Filter 1: Activity Module |
Filter to specify which activity should be included in the logs.. |
|
Filter 2: Look back |
Filter for the time frame of the logs, range is from 1 day - 8 weeks. |
|
Filter 3: Show only |
Filter for the access level of the users to be included in the logs. |
|
Filter 4: Show actions |
Filter for the action taken by the users to be included in the logs. |
Step 6: (optional) You are now viewing the course participation report, If you want to remind user/s to participate on a certain activity you can send them a message trough this view. Click on the checkbox below the select column of the user you want to remind.

You can select multiple users by doing the same step.
Step 7: (optional) Type in the reminder message, once done click the 'Send message to (# of selected users) person'.

Tip in sending reminder messages: You can also click the Select all 'No' button to automatically select all users on the logs who have not yet participated in the activity.
Related Articles
How to View Course Participation Report
You need Admin or Trainer access to be able to view this report. A participation report for a particular activity can be generated by a manager, teacher or non-editing teacher Participation reports: Generate a list of who has participated in a given ...How to View Activity Report
You need Admin or Trainer access to be able to view this report. A course activity report, showing the number of views for each activity and resource (and any related blog entries), can be viewed by Admin, Trainer and non-editing teachers • An ...How to View Logs Report
You need Admin access to be able to view this report. Logs in Moodle are activity reports. Logs are available at site and course level. A log of activity in the course may be generated by a teacher in Administration> Course administration>Reports > ...How to View Activity Report v2
You need an Admin or aa Trainer access to be able to view this report. A course activity report, showing the number of views for each activity and resource (and any related blog entries), can be viewed by Admin, Trainer and non-editing teachers • An ...How to View Live Logs Report v2
You need Admin access to be able to view this report. Live Logs in Moodle are live activity reports which is updated real-time. Unlike Logs report, you can only see real-time updates here. (no filtering options available). You can only choose to ...