Bulk Upload Users to a Cohort v2
 You need LMS Admin access to be able to perform this action,
You need LMS Admin access to be able to perform this action,
Bulk uploading users to cohort via .CSV file will allow you to add multiple users to one or more cohorts.
This tutorial will help you do this step by step:

Important:
We strongly recommend to create users to your system first before enrolling them to courses in bulk, you may refer to the following tutorials to learn more on how to add users to your system:
Download the template below to add users to Cohort in bulk action.
Prepare a .CSV file ready for upload.
Bulk Upload Users to a Cohort Template.csv is available for download.
How to Select, Download, and Update User Information From the System to .csv File
Step 1: From the Home Page, Login using your Admin credentials.
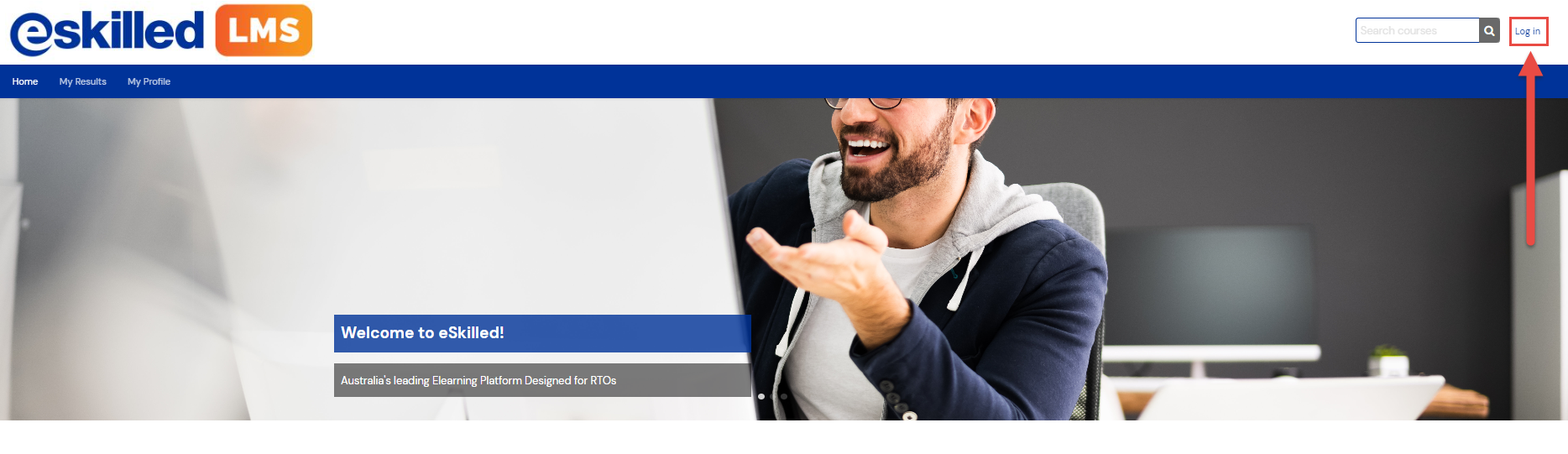
Step 2: Click the Site administration option on the menu bar.
Step 3: Select Users then Bulk user actions
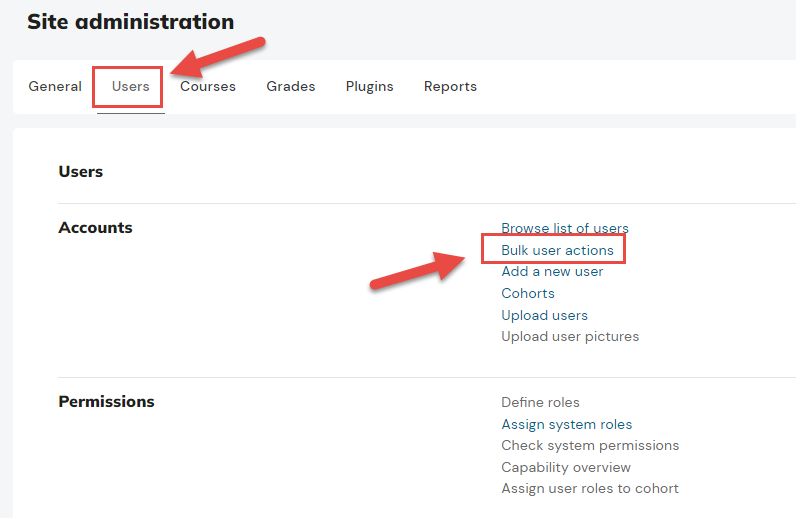
Step 4: From the Users in list section, select the users you want to get the information for bulk enrolment then click the 'Add to selection' button.

Holding the Ctrl Key while selecting users will let you choose multiple users at a time.
Step 5: Selected user will now appear on the right side, once you get all the users you need, from the With selected user... drop down list choose Download and click on the Go button.
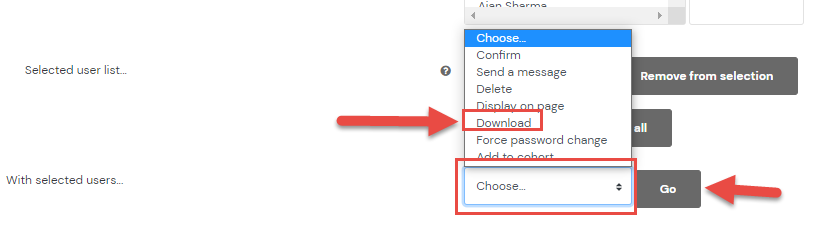
Step 6: Export users as "Comma separated values (.csv) and click on the Download button:
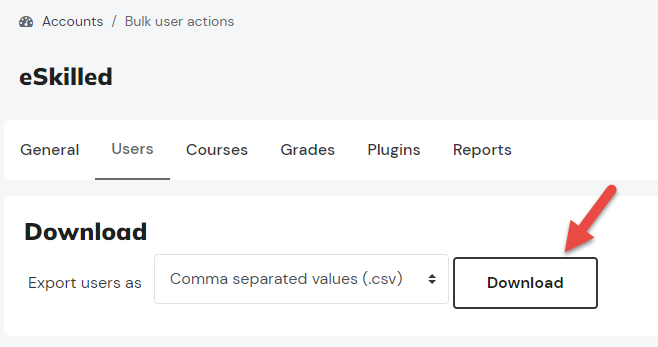
Step 7: Once the download is complete, open the downloaded file and copy the information from the first 3 columns and paste it to your downloaded Bulk Course and Group Enrolment Template.csv
Step 8: On your Bulk Upload Users to a Cohort Template.csv enter the correct Cohort ID of the Cohort where you want to add the user:
Sample Cohort ID:
Sample Information on the template
Step 9: After all the necessary information was entered correctly, make sure to save the template in .csv format.
Your template is now ready to be uploaded to your system.
How to Upload .csv File to Add the Users to Cohort/s
Step 1: From the Home Page, Login using your Admin credentials.
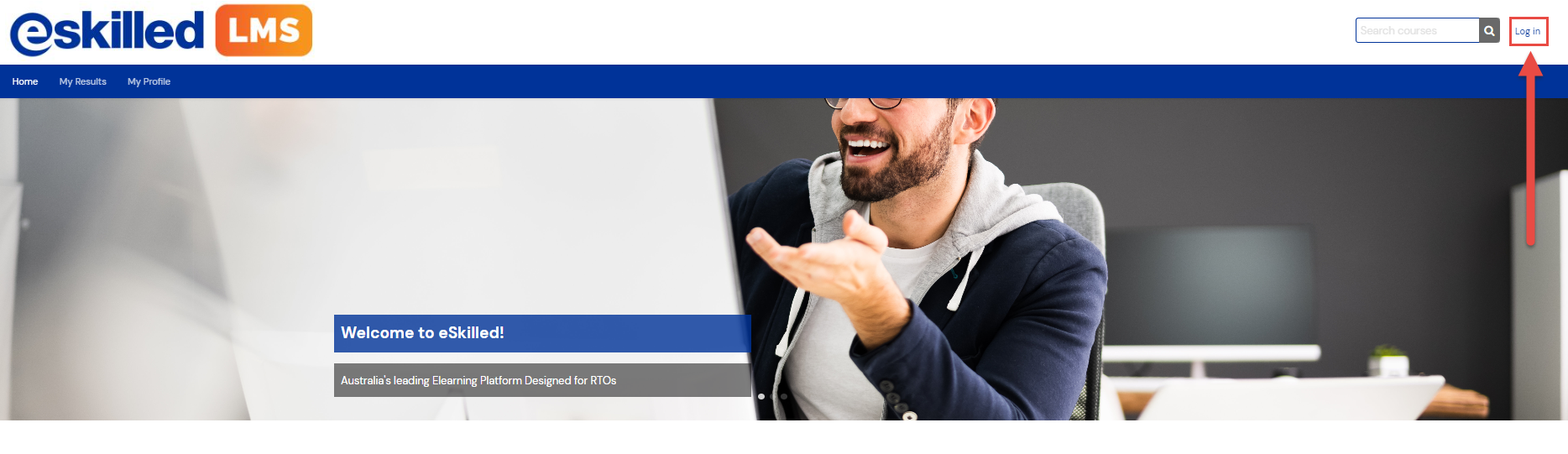
Step 2: Click the Site administration option on the menu bar.
Step 3: Select Users then Upload Users
Step 4: From the Upload users section, upload your template by clicking the Choose a file... button and choosing your template from your local drive, once correct template is selected click on the 'Upload users' button.
Step 5: Uploaded template.csv will now show under the Upload users preview, make sure to choose Update existing users only from the Upload type drop down list, once all set click 'Upload users'.
Step 6: System will now show you the Upload users results, it will also provide a quick summary of the updated users and errors encountered (if there's any), to finish the process click the 'Continue' button.
Users are now added to their designated cohort/s:
Related Articles
Bulk Upload Users to a Cohort
You need LMS Admin access to be able to perform this action, Bulk uploading users to cohort via .CSV file will allow you to add multiple users to one or more cohorts. This tutorial will help you do this step by step: Important: We strongly ...How to Bulk Upload Cohorts
You need Admin access to be able to perform this action. An administrator can upload multiple cohorts from a CSV (comma separated values) formatted text file in Administration > Site administration > Users > Accounts > Cohorts > Upload cohorts. ...Bulk Upload Users via .CSV file v2
Bulk uploading users will allow you to create and update user details by importing them into the platform via a .CSV file Prepare a .CSV file ready for upload. .CSV Template is available for download. NOTES The upload users file has fields separated ...Bulk Upload Users via .CSV file
Bulk uploading users will allow you to create and update user details by importing them into the platform via a .CSV file Prepare a .CSV file ready for upload. .CSV Template is available for download. NOTES The upload users file has fields separated ...How to Bulk Upload Cohorts v2
You need Admin access to be able to perform this action. An administrator can upload multiple cohorts from a CSV (comma separated values) formatted text file in Site administration > Users > Cohorts > Upload cohorts. Cohorts can be created in both ...