How to Bulk Grade Essay Questions (Regular Quiz Activity)

Overview
Essay question type in Quiz Activities needs manual marking from graders. This can be challenging specially if there are multiple essay questions and participants involved. In this tutorial you will learn how to bulk grade essay questions on quiz activities, this feature would allow graders to efficiently review student's answers (submitted attempts) in one page.
If you are not familiar with creating quizzes in your LMS yet, you may find the following links helpful.

• You may visit this link to learn How to Setup a Quiz Activity
• You may also visit this link to know more about How to Mark an Essay Type of Quiz
Other useful links:

Step Tutorial
How to Bulk Grade Essay Questions (Regular Quiz Activity)
Step 1: From the desired course page, click on the quiz activity where you would want to perform the bulk grading function.
Step 2: On the Quiz landing page, click on to the Results tab
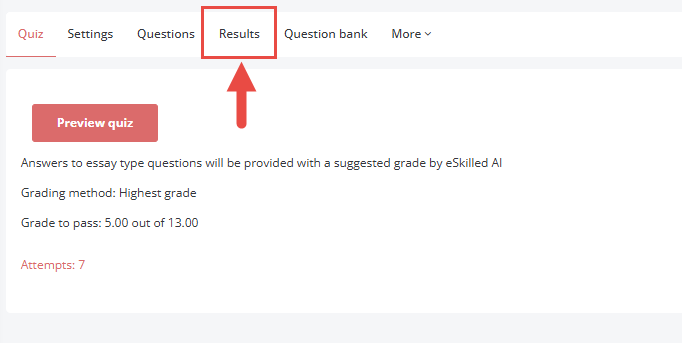
Step 3: Here you will see list of attempts made by the participants of the course, click on "Bulk Grade Essays" under the specific user you would want to grade.
Step 4: You are now on the Bulk Grading Page, in this page you can perform 2 different grading approach based on your preferred bulk grading workflow.
Step 4.1 Using the Bulk grade - selecting questions with the same outcome
This Bulk Grading method allows selecting multiple essay questions to specifically mark. This is utilised by ticking the box beside each question you would want to mark. e.g ticking the boxes beside Questions 1 and 3 then click on the "Grade all Selected" button.
Suggested Grading Workflow:
· Any questions that would have the same grade and feedback, you can select the boxes to mark/flag them.
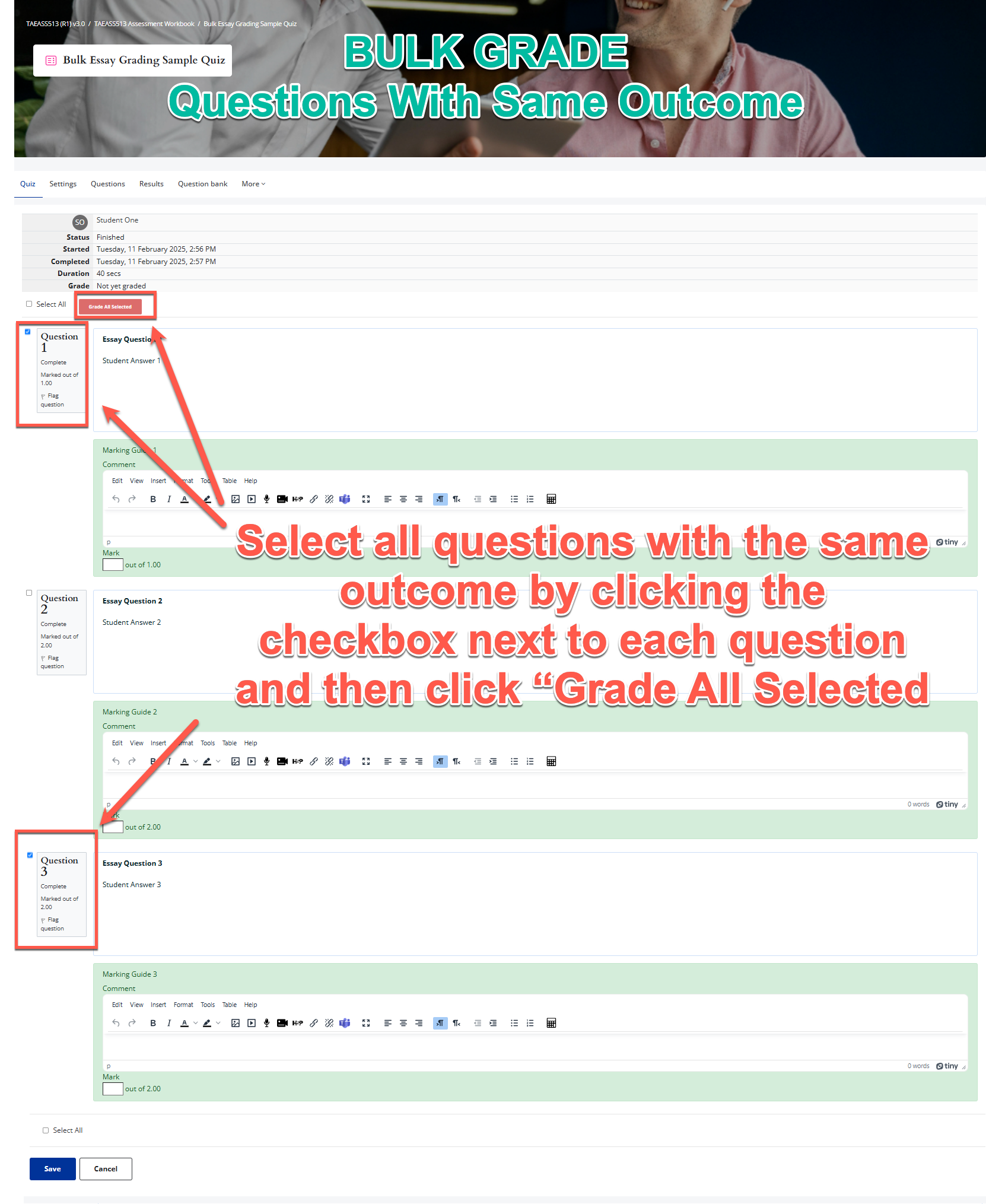
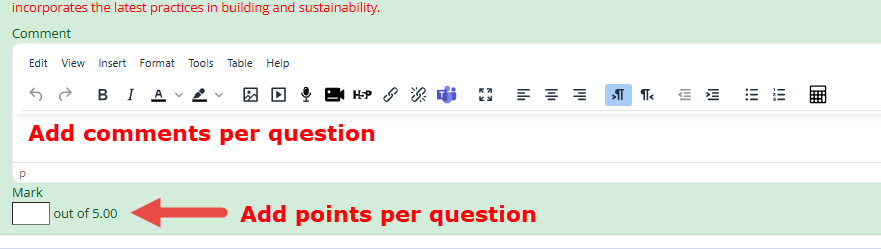
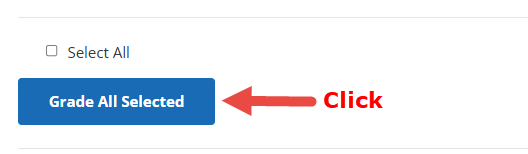
Pop up window:
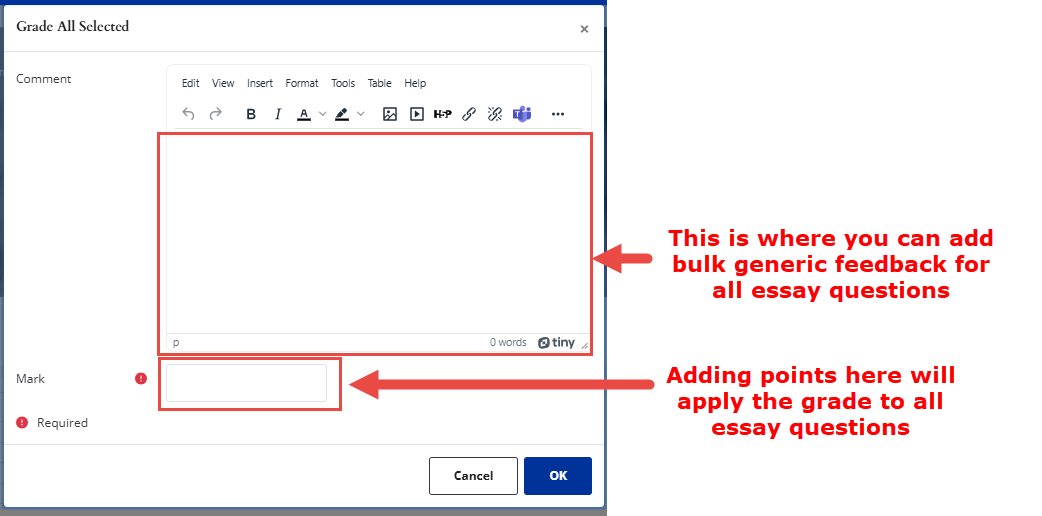
· Any questions that would have the same grade and feedback, you can select the boxes to mark/flag them.
· Keep the boxes unticked to manually grade any questions with unsatisfactory answers and provide detailed feedback/points for each.
· Once all questions to grade were reviewed, at the very bottom part of the bulk grading page you can use the select grade all
Pop up window:
Step 4.2 Using the Bulk Grade - all questions with the same outcome
This Bulk Grading method allows marking to all essay questions that needs to have the same results and feedback.
Pop up window:
Comment: any input from this pop up window would apply to all the essay questions within the specific quiz.
Mark: Points given here would reflect to all the essay questions within the specific quiz.

If the grade added is higher than the points set for the specific question the system would use the maximum allow grade for that specific question/s.
On any of the grading option selected: Once done with grading/marking the attempt, make sure to click the Save button
Accessing Student Submission/s to bulk grade from the Progress Dashboard - Assessment Centre page
Alternatively, you can also check essay submissions from the Progress Dashboard - Assessment Centre page, here's how:
Step 1: Go to the Progress Dashboard menu and make sure that the report type is set to Assessment Centre
Step 2: Search for the specific Qualification/Course or activity you would want to grade (e.g in this example we have used the Category, Activity Type, and Completion status filters) once done with the filters, click the Generate Report button:

Important Note:
· In order to run the Progress Dashboard, at a minimum Category, Subcategory, Course, Activity Type, Group, Trainer, Student or Completion Status filter must be selected.
· In order to run the Progress Dashboard, at a minimum Category, Subcategory, Course, Activity Type, Group, Trainer, Student or Completion Status filter must be selected.
· At a trainer level of access, trainer filter is greyed out (you can only search for student attempts under your assigned courses)
Step 3: Progress Dashboard - Assessment Centre page will now show results based on the filters generated. Attempts that needs grading are listed in orange color, click on the "Requires Grading" button of your chosen attempt/submission to start grading:
Step 4: You are now on the Bulk Grading Page, please follow the Step 4 from the section above (You can perform 2 different grading approach based on your preferred bulk grading workflow.)
Related Articles
How to Bulk Import Essay Questions in Quiz Activity
Purpose: With Quiz Activity, you have the option to add the Essay question type. This tutorial will walk you through on how to add Essay question types in bulk. This approach will be helpful if you need to add multiple essay question types in a Quiz ...How to Setup a Quiz Activity
Note: You need Teacher or Manager access before you can perform this action. To create a quiz activity within a course page follow the steps below: Step 1: To start making changes on your course page, click on the button then choose Turn editing ...How to Setup a Quiz Activity
Overview The Quiz activity in LMS allows instructors to create assessments with various question types like multiple choice, true/false, and short answer. Quizzes can be timed, graded automatically, and set to allow multiple attempts. In this ...How to Mark AI Graded Questions
Overview Essay question type in Quiz Activities needs manual marking from graders. This can be challenging specially if there are multiple essay questions and participants involved. In this tutorial you will learn how to bulk grade essay questions on ...Question Types Available in a Quiz Activity
Overview This tutorial provides an in-depth overview of the various quiz question types available in the learning system, helping trainers and assessors choose the most suitable option for their assessment needs. It explains the purpose and ...