How to Submit Video Recording v2

You will need to be enrolled in the course to perform the following actions.
There are certain courses which you will be required to upload a video recording and submit it (e.g Video recording of your practical assessment).
This tutorial will guide you step by step on how to upload and submit your video recording to an Assignment from a course page.
Step 1: Log in to your account.
Step 2: From the My courses, select the course where you want to submit video recording.

This page will only show the courses you are enrolled to, if you are not seeing the course you need, please contact your Trainer / Course Creator for assistance.
Step 3: On the Course page, Find the Assignment Activity where you want to submit your video recording.
Submission of Pre-recorded Video
Step 1: On the Assignment Activity click on Add Submission.
Step 2: On the File submissions you can either: click on the on Add Submission.
Option 1: Click the file icon and look for the video from your local PC.
Step 3.a : If you go for Option 1: Click on Choose File and select the video from your local PC
Step 3.b : Option 2: Just drag the video to the Submission section and wait for it to upload completely.
Step 4: Once all set up, click on 'Save changes'
Your Pre-recorded submission is now attached and submitted to the assignment activity.
How to Record Video Directly to the Site

'Online text' submission type must be enabled on the assignment activity to perform this action, please contact your Trainer/Admin to confirm if direct video recording is allowed.
Step 1: On the Assignment Activity click on Add Submission.
Step 2: On the Online text section, click on the on  icon to open the window for recording
icon to open the window for recording

Note: You need to "Allow" access to your browser to use you camera and microphone to be able to record directly on the site.
Step 3: Click 'Start recording' to begin.
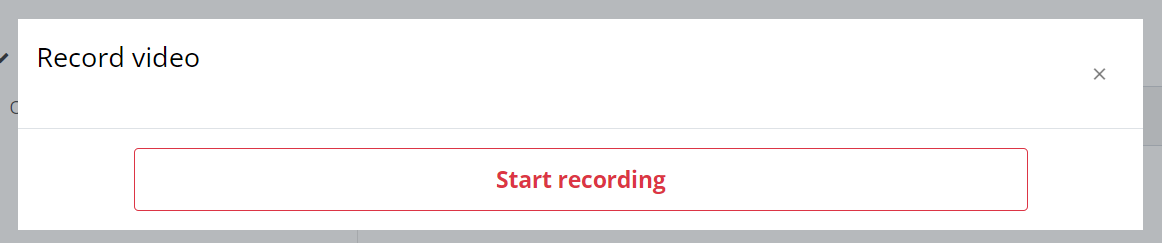
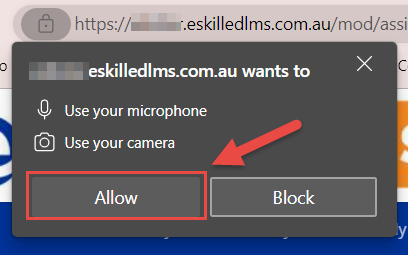
Step 4: Recording will begin as soon as you click on the start recording, once done, click on the Stop recording to save it.
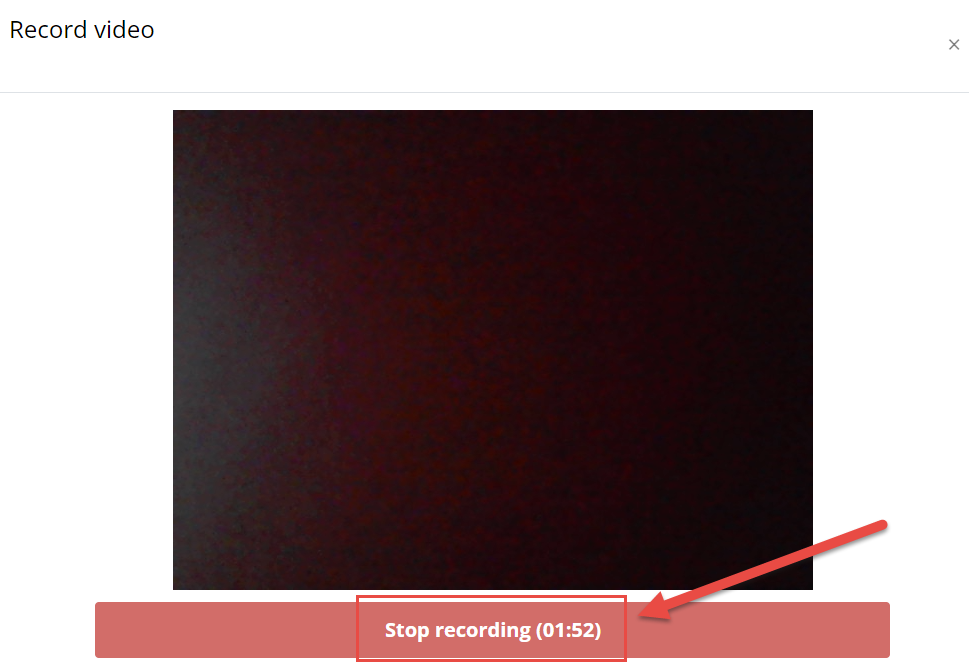
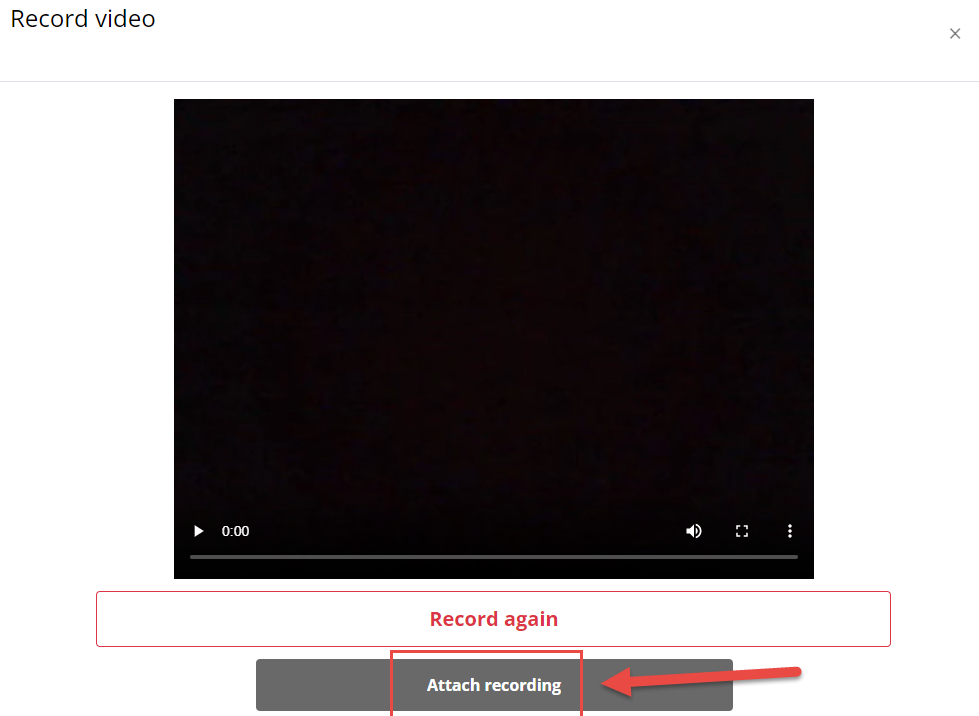
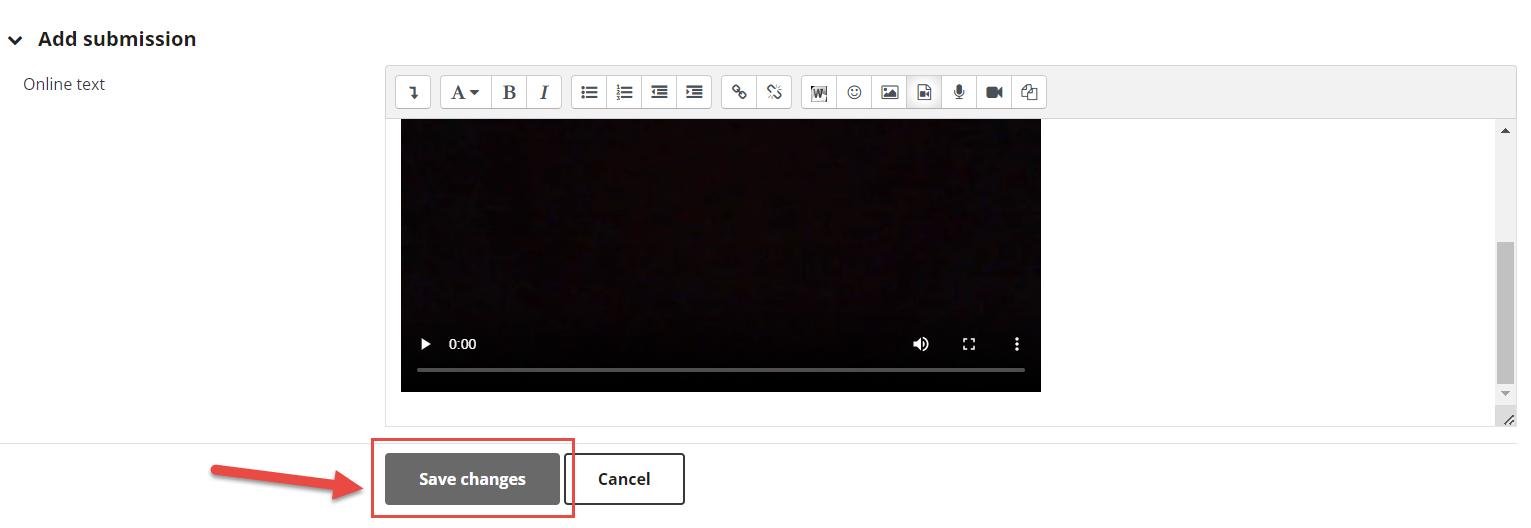
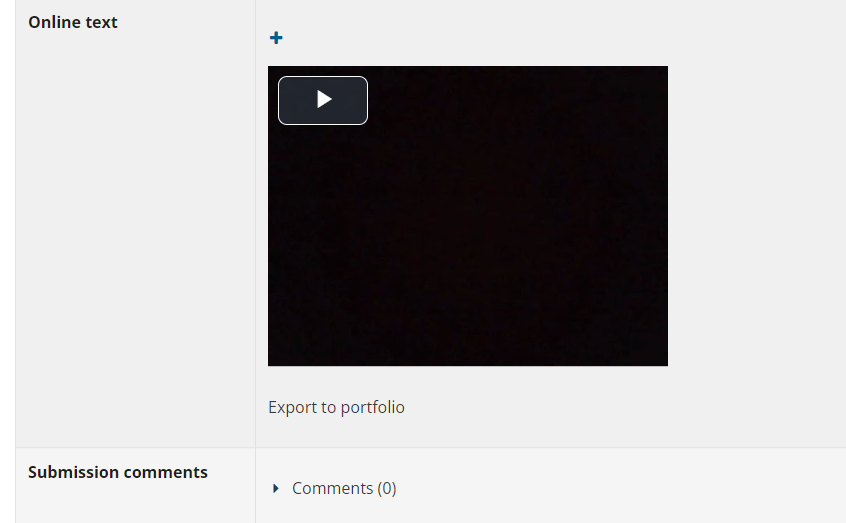
You now have the option to Record again or Attach Recording depending if you are satisfied with the recording output.
Step 5: After you attach the recording, hit Save changes to submit your video recording for the assignment activity.
Your video recording directly from the site was now submitted to the assignment activity.
Related Articles
How to Submit Video Recording
You will need to be enrolled in the course to perform the following actions. There are certain courses which you will be required to upload a video recording and submit it (e.g Video recording of your practical assessment). This tutorial will guide ...How to Download Video Recording from BigBlueButtonBN Activity v2
Notes: You need Teacher or Manager access before you can perform this action. BigBlueButton Moderators has the option to download their video recording after a BigBlueButton session/meeting. You can learn more on how to to setup a BigBlueButton ...How to Attach Audio/Video Feedback for Assignments Activity
Note: You need Teacher or Manager access before you can perform this action. Graders can leave audio/video feedback by directly making an audio/video recording on the Assignment Activity. When recording an audio/video feedback, the limit is 2 ...How to Attach Audio/Video Feedback for Assignments Activity v2
Note: You need Teacher or Manager access before you can perform this action. Graders can leave audio/video feedback by directly making an audio/video recording on the Assignment Activity. When recording an audio/video feedback, the limit is 2 ...Online Assessment Form Activity: Adding a Video Record Field
The Video Record Field is an Online Assessment Activity feature that allows students to record videos from their device directly in the assessment. The Time limit and Width for the recording of the video can set set by the assessor. The video record ...